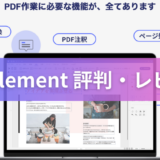※当サイトではアフィリエイト広告を利用しています。この記事では、Mac歴10年超の私が、Macと合わせて使うと良いソフトを紹介していきます!
どのソフトが便利で何ができるのかが分かりますよ。


ということで、今回は「【Macにおすすめのソフト 一覧】ウィルス対策/セキュリティや動画編集ソフトも」について書いていきたいと思います。
ジャンプできる目次
Macにおすすめのソフト一覧
CleanMyMac X (Mac用クリーナー/ウィルス対策ソフト)
Macbookの動作速度/パフォーマンスを改善するクリーナーツールですね。
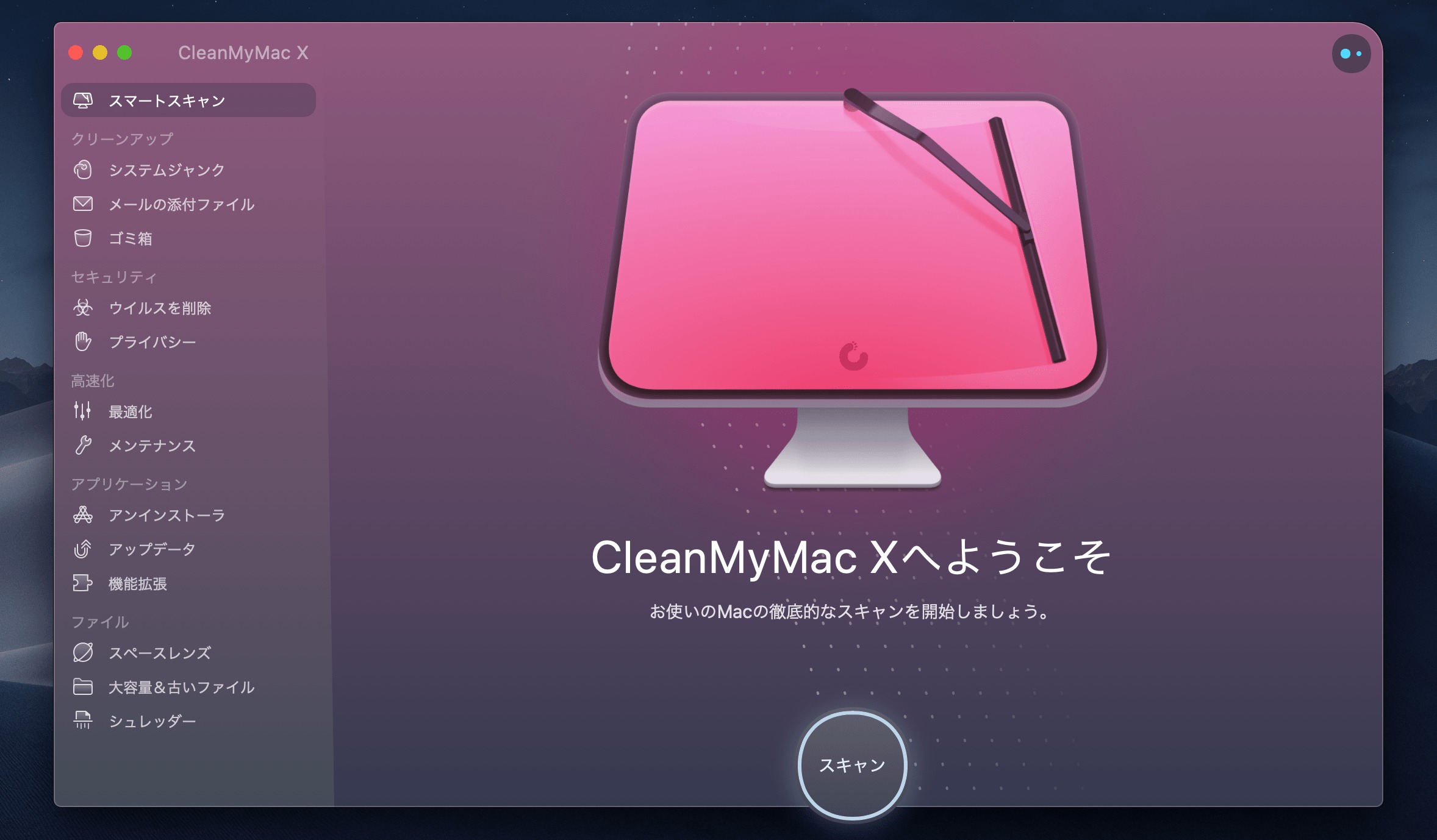
Macbookを使っていく中で、その稼働速度は段々と遅くなっていきます。
それを防ぐ・改善するために欠かせないアプリなのですね。
「CleanMyMac X」は、非常に優れたソフトウェアで、全世界で700万人以上に使われています。
クリーン前の状態によりますが、最大で以下の効果が得られます。
具体的な機能は、以下の通りです。
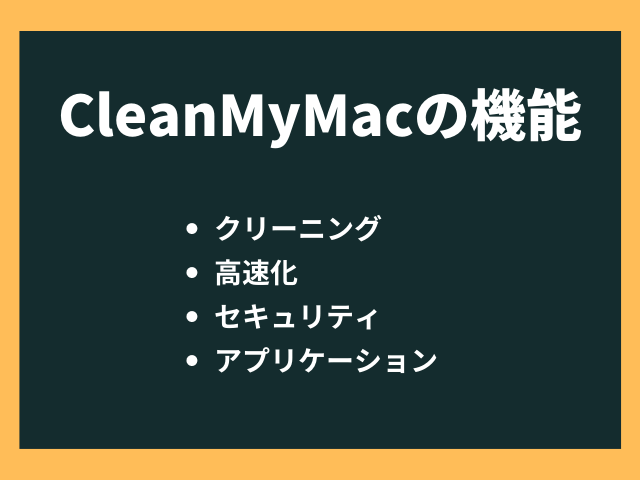
先ず、「クリーニング」です。
Macをしばらく使うと、不要なファイルやデータがMac上に溜まり、パフォーマンス速度が遅くなります。
「CleanMyMac X」は、そんな不要なファイルをスキャンし、ワンクリックで削除してくれます。
スキャンや削除のスピードも早く、ストレスがありませんね。Norton等より圧倒的に早いです。
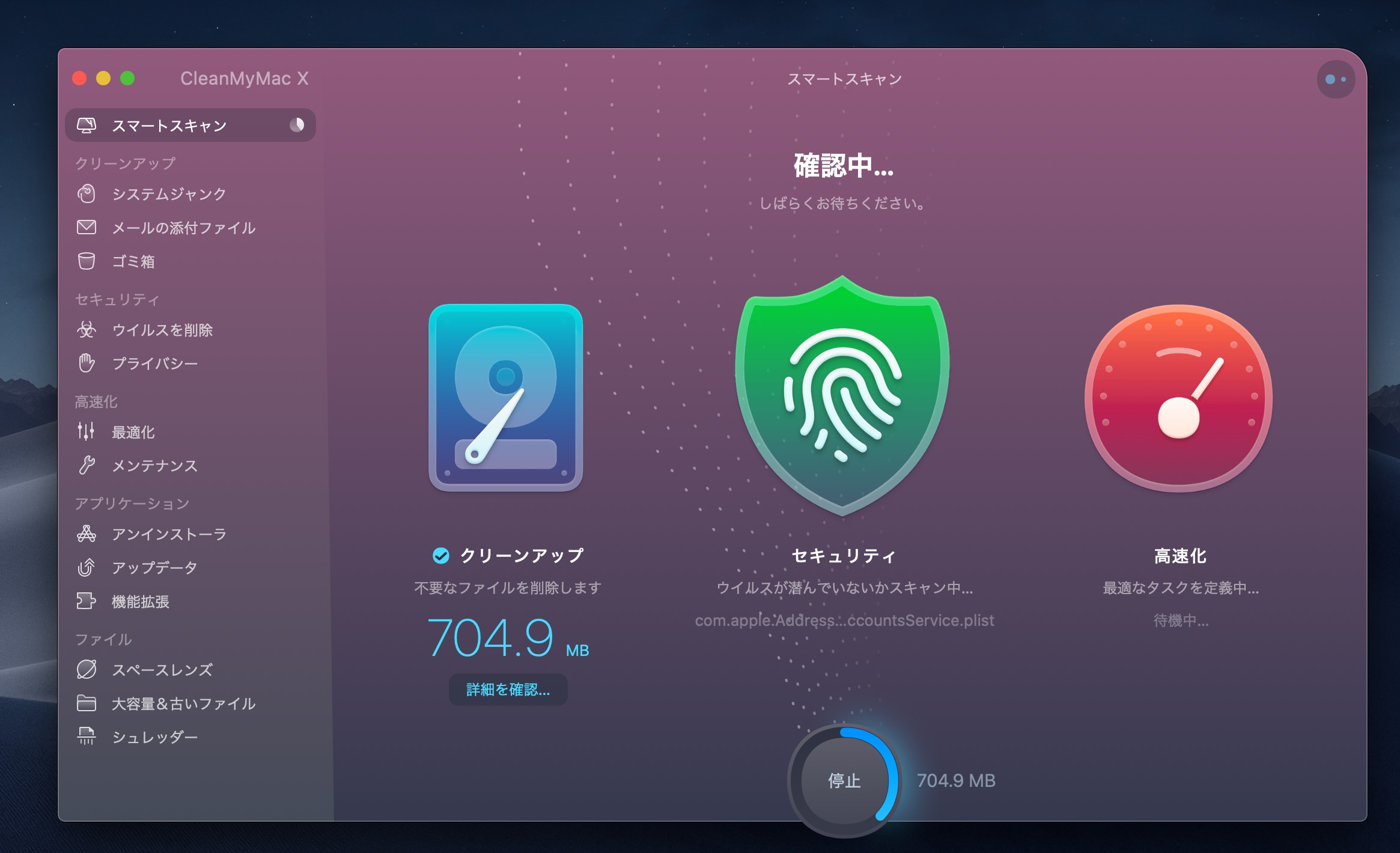
続いて、「高速化」です。
Macは、ログイン時に立ち上がるアプリの数が増えると、起動スピードが遅くなります。
システム環境設定等で設定できるのですが、これが一手間なのですね。
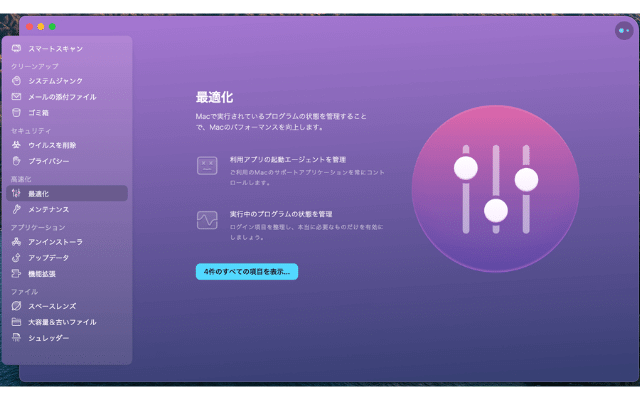
そこで「CleanMyMac X」を使うと、ワンクリックで不要なアプリを無効にできます。
作業がめちゃくちゃ簡単ですし、便利です。
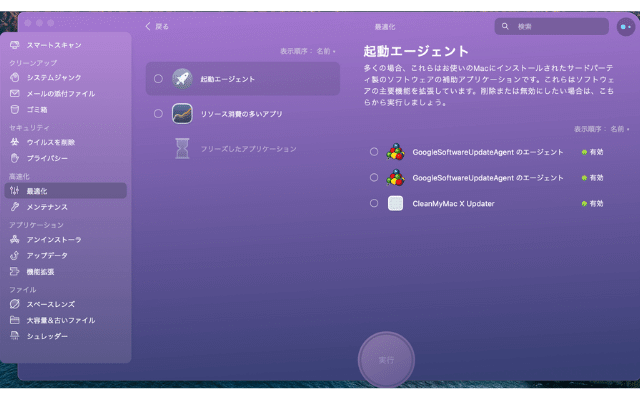
続いて、「セキュリティ」です。
「CleanMyMac X」は、ウィルスの探知・削除も出来ます。
マルウェア・アドウェア・ランサムウェアといったウィルスを探知し、速やかに削除してくれるのですね。


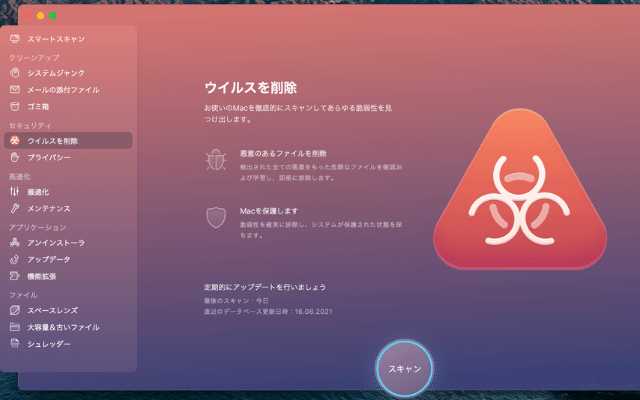
最後に、「アプリケーション」です。
Macで様々なアプリをダウンロードすると、いつの間にか稼働スピードが遅くなります。
「CleanMyMac X」を使えば、非常に見やすい画面で、簡単にアプリのアンインストールが可能なのです。
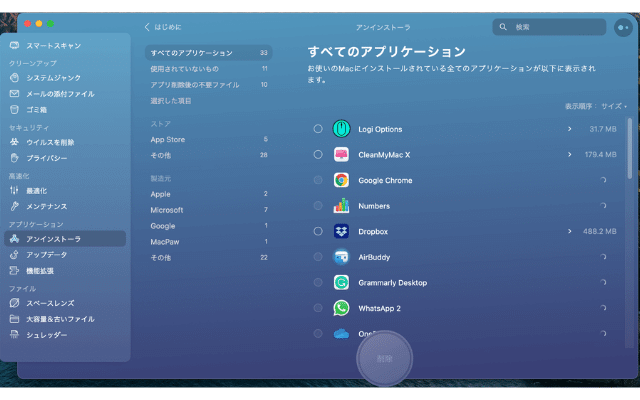
各アプリの最新アップデートも、ワンクリックで出来ます。
一つ一つのアプリ毎にアップデート可否を確認する必要がないので、便利ですね。
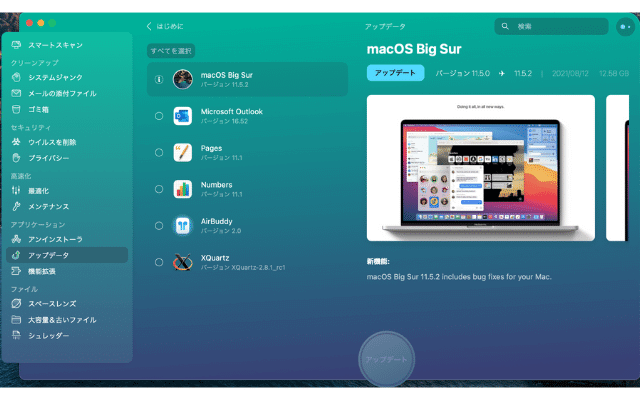
続いて、本アイテムの特徴を見て行きましょう。初めにまとめておくと、以下になります。

先ず、「見やすいデザイン/画面」です。
「CleanMyMac X」は、デザインがシンプルで綺麗にまとまっています。
どのボタンを押せば、どんな機能が使えるのかが一目で分かるよう設計されており、迷いませんね。
ユーザー目線の設計が徹底されています。
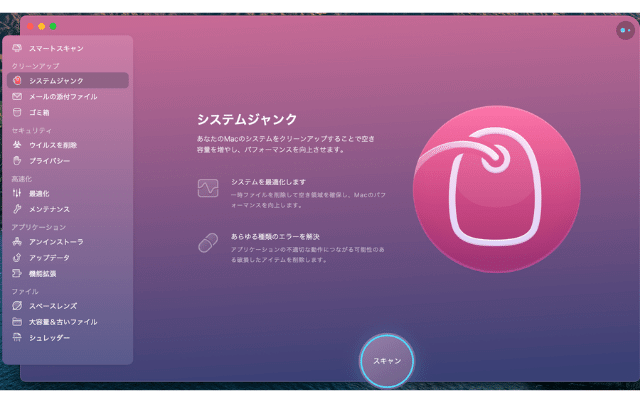
続いて、「抜群の使いやすさ」です。
「CleanMyMac X」は、デザインが優れていることに加え、操作性が非常に良いです。
例えば、「高速化」機能では、各アプリ毎に有効/無効をワンクリックで設定し、まとめて実行できます。
処理スピードもかなり速く、ストレスがありませんね。
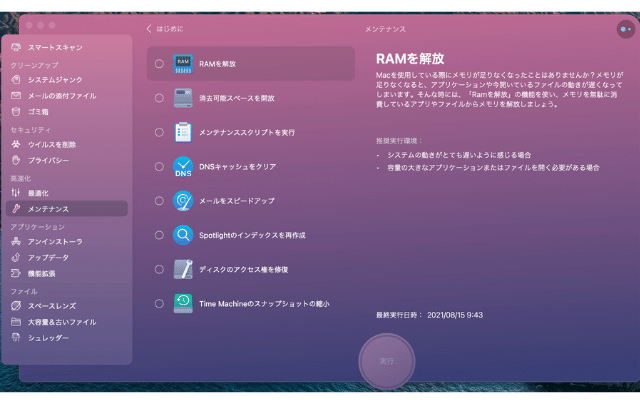
次に、「頻繁な機能アップデート」です。
「CleanMyMac X」は、1ヶ月に1回ほど機能のアップデートがあります。
小さなバグはもちろん、Mac本体やMacOSの大幅アップデートにも素早く対応してくれるので、非常に助かりますね。
常にシステムの最適化・改善を行っているのが分かるので、安心感もあります。

そして、「日本語対応」です。
「CleanMyMac X」は、日本語対応しています。
英語だとよく意味が分からない場合もありますが、全て日本語で表記されているので安心ですよね。
ちなみに、「CleanMyMac X」は、以下13ヵ国語に対応していますよ。
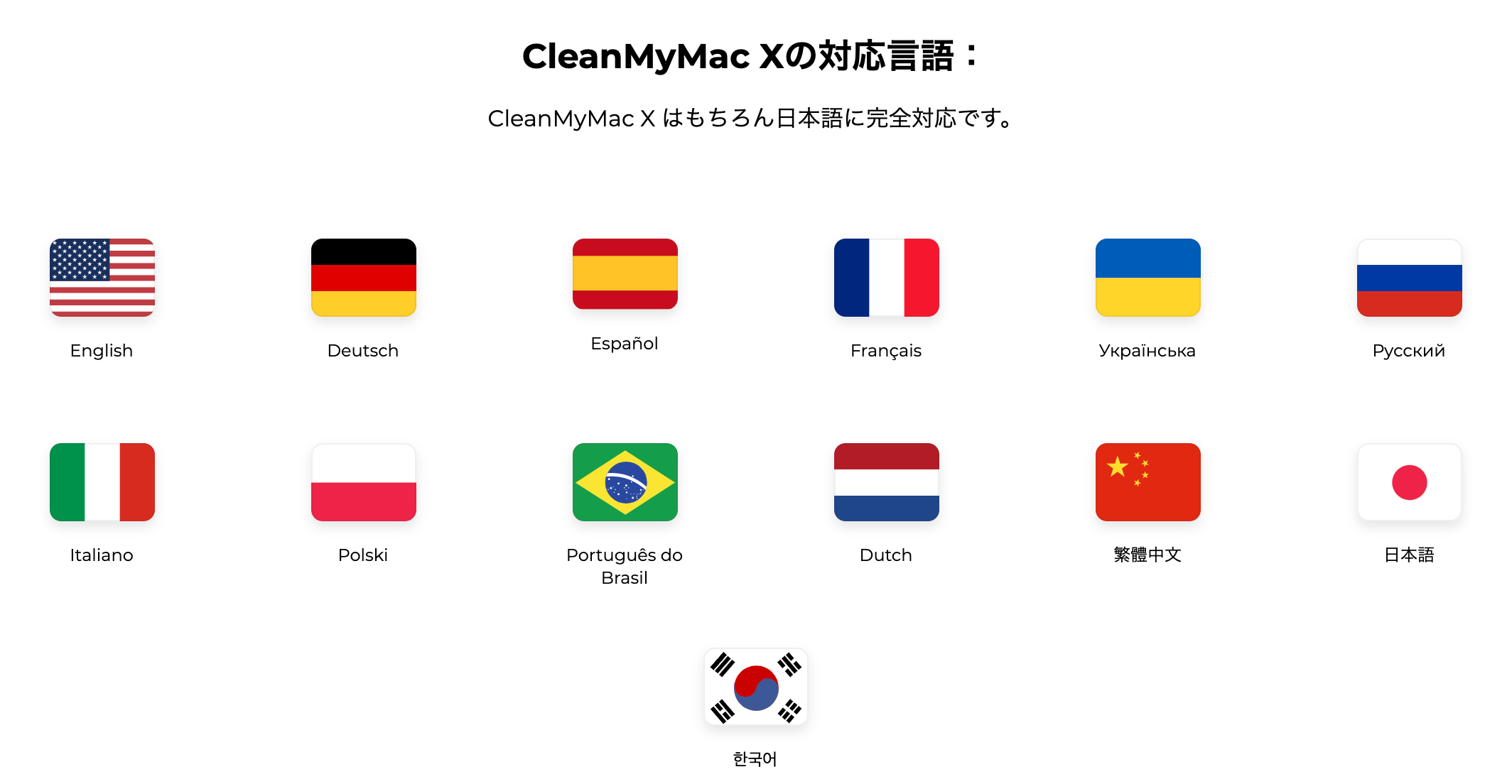
ということで、「CleanMyMac X」は、見やすい画面と抜群に優れた使いやすさを誇る、Macの動作速度/パフォーマンスを改善するクリーナーです。
当初想像していたよりも、かなり使いやすく効果的です。値段も良心的ですし、良い買い物をしたなと思っています。
Macをご購入・お使いの方には、強くすすめたい一品ですね。
詳しくはこちらからどうぞ。
TRY NOW
詳細のレビュー記事はこちらをご確認ください。
 【CleanMyMac X 評判 クリーンマイマック 料金・価格】利用歴3年弱のレビュー【怪しい? Macpaw・口コミ・評価・】
【CleanMyMac X 評判 クリーンマイマック 料金・価格】利用歴3年弱のレビュー【怪しい? Macpaw・口コミ・評価・】
1Password(パスワード管理ツール)
続いて、「1Password」です。
OSやブラウザに拠らず、非常に高度なセキュリティを有するパスワード管理ツールですね。
仕事やビジネスにおいても、パスワード管理が非常に重要です。本ツールは、セキュリティに強みを持つ、信頼性の高いツールになりますね。私も重宝しています。
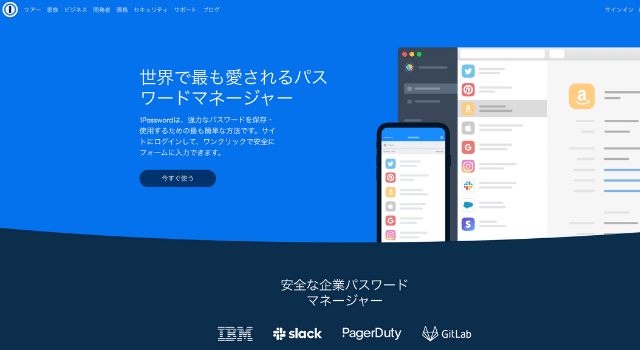
「1Password」は、2005年にカナダで設立されたサービスで、セキュリティに強みを持っています。
現在は1,500万人の個人や8万社超の企業が、本サービスを使っていますよ。
それでは、1Passwordの主な機能を見ていきましょう。初めにまとめておくと、以下になります。

初めに「強固なセキュリティ・プライバシー保護」です。
「1Password」は、長年運営されているセキュリティ専門の会社だけあって、セキュリティ周りが強固です。
1Password上に保存される各パスワード含む全ての情報は暗号化され、その暗号解除に必要なマスターパスワードを、ユーザーが設定し持ちます。
ウェブサイトへのアクセス履歴や1Passwordへ保管している内容等は、ユーザー本人以外一切アクセスできません。
情報を第三者へ販売・共有しないので、プライバシーが侵害されませんね。

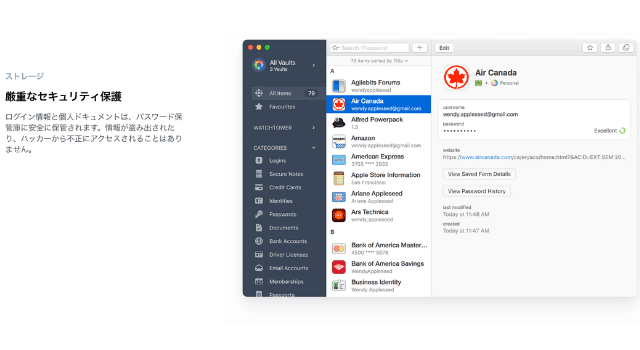
1Password HPより
続いて「パスワードジェネレーター」です。
「1Password」は、ランダムで強力なパスワードを自動生成してくれます。
これだけアプリやWebサービスが増えた昨今、一つ一つ別のパスワードを設定するのは難しいですね。
そこで「1Password」は、クリック一つでランダムに強力なパスワードを作成してれます。
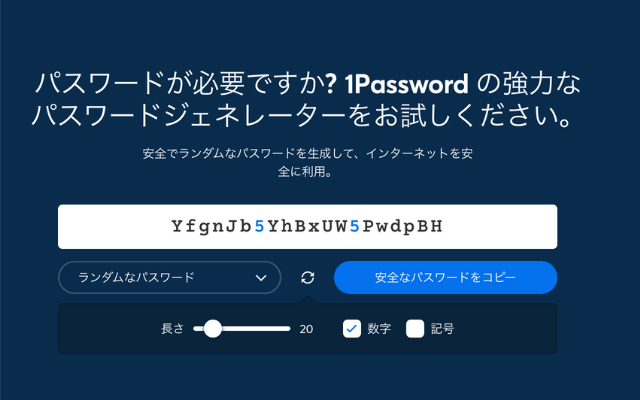
1Password HPより
最後に「ワンクリックでパスワードを保存/入力」です。
「1Password」は、各アプリ/サイトにて、パスワード作成時はワンクリックで1Password上に保存、ログイン時もワンクリックで入力されます。
パスワード作成時は、自動でパスワード保存のボタンが出るので、それをクリックすれば1Password上へ保存が完了します。
一方、ログイン時にも、自動で1PasswordのID/パスワード入力ボタンが表示されるので、それをクリック又は顔認証/指紋IDで一発で終わります。

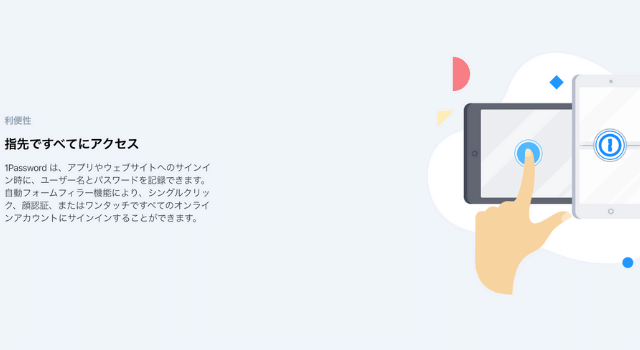
それでは、本アイテムの特徴を見ていきましょう。初めにまとめておくと、以下になります。

先ず、「パスワードをワンクリック入力」です。
「1Password」は、各サイトにて、ワンクリックでパスワードを入力してくれます。
必要なのは、マスターパスワードや指紋IDを使った1Password自体へのログイン自体で、他は全て自動で完結します。
各パスワードを覚えないのはもちろん、コピペの必要もありませんよ。

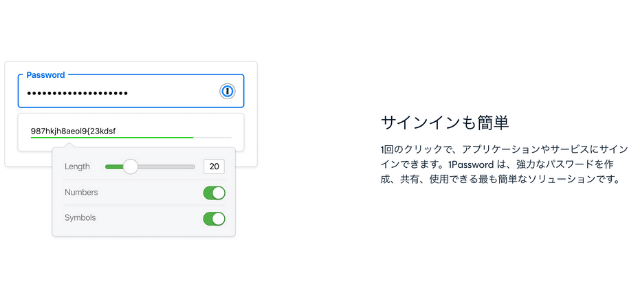
1Password HPより
続いて、「覚えるのはマスターパスワードのみ」です。
「1Password」には、無制限にパスワードを保存できる一方、その利用はマスターパスワードの一つのみで可能です。
具体的には、各セッション毎にプラグイン他にて1Passwordへログインします。
Macでは、マスターパスワード入力の代わりに指紋ID対応がされたので、益々便利になっています。

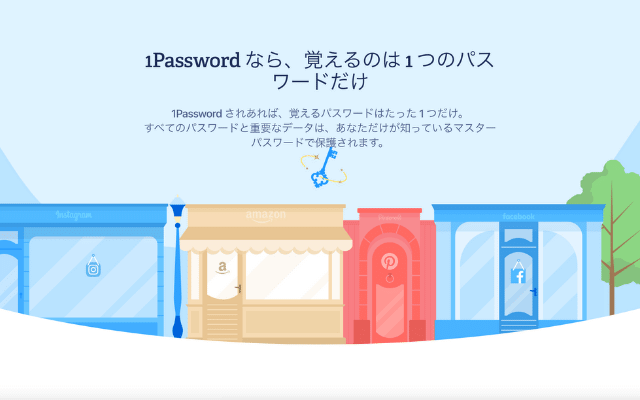
1Password HPより
次に「幅広いブラウザ/スマホ/PCへの互換性」です。
「1Password」は、各ブラウザ/スマホ/PCのOS専用のアプリ/アドインをリリースしています。
具体的には、macOS/iOS/Windows/Android/Linux/Chrome OS/Firefox/Command Lineと、スマホからPCまで幅広くアプリ/アドオンを提供していますね。
例えば私は、スマホはiOS、オフィスPCはWindowsとChrome OS、自宅PCはmacOSとChrome OS/Firefox/Safariです。何れも専用のアプリ/アドオンをインストールしており、それぞれ滑らかに使えていて、ストレスがありません。
まさにシームレスに使える便利なサービスと言えますね。

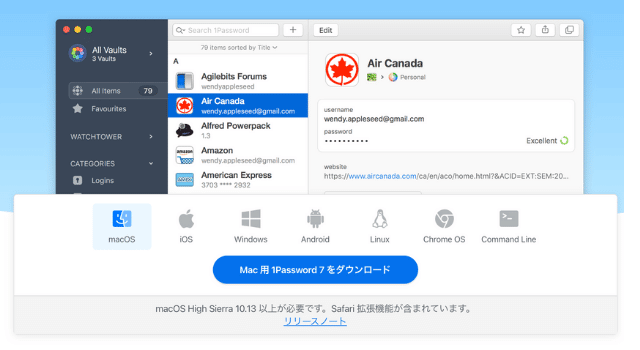
1Password HPより
最後に「簡単に共有が可能」です。
これは下記「プランと価格」にあるファミリープランについてですが、必要パスワードを簡単に他家族と共有できます。
私は妻とファミリープランを使っているのですが、幾つか共有したいパスワードがあるので、お世話になっていますよ。
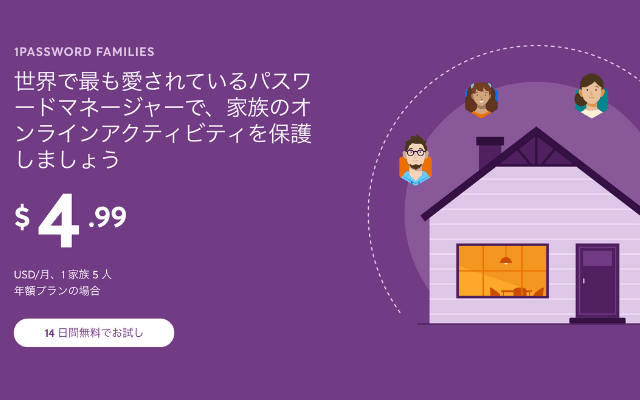
1Password HPより
「1Password」は、各サイト毎に自動入力してくれ、多くのパスワードをマスターパスワード一つで管理可能な、非常に便利なパスワード管理ツールです。
使い始めた時は少し感動しましたね。それくらい、簡単で手間を省いてくれるツールです。
パスワード管理が面倒だな、セキュリティを強かしたいなと思ってる方全てに、おすすめしたいサービスですよ。
TRY NOW
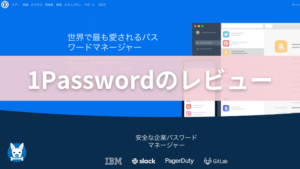 【1Password 詳しい 評判・レビュー 8】iCloudキーチェーンとの比較・2年弱利用の感想【おすすめのパスワード管理ソフト・どっち】
【1Password 詳しい 評判・レビュー 8】iCloudキーチェーンとの比較・2年弱利用の感想【おすすめのパスワード管理ソフト・どっち】
FlexClip (クラウド型動画編集アプリ)
次に、「FlexClip」です。
豊富なテンプレートを誇る一方、シンプルで操作性にも優れた、Macでも使えるWeb/クラウドベースの動画編集アプリです。
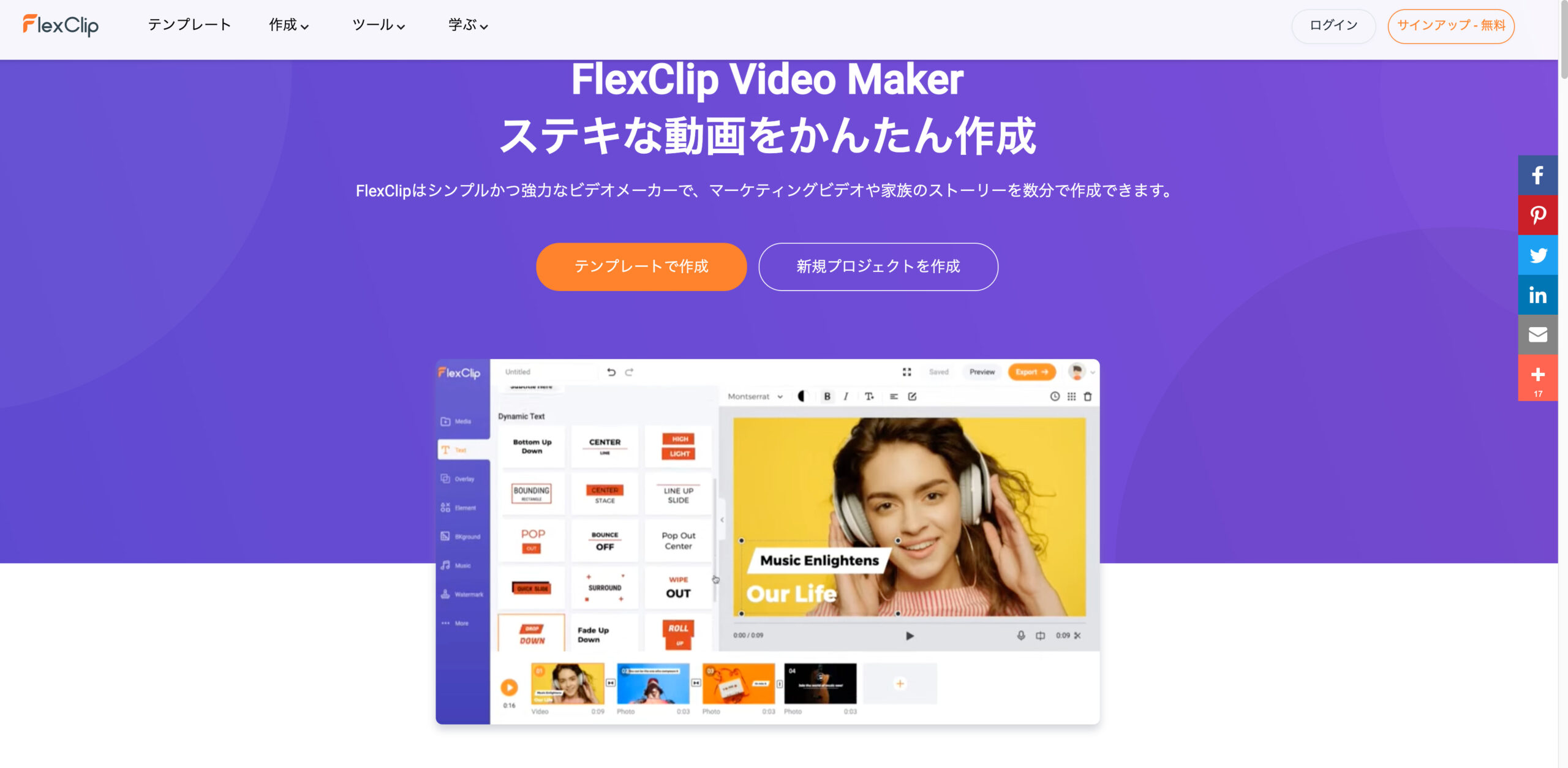
主な機能は以下になります。
アカウントを作ってログインすると、以下のホーム画面になります。様々な動画テンプレートが一覧で出てくるのですね。

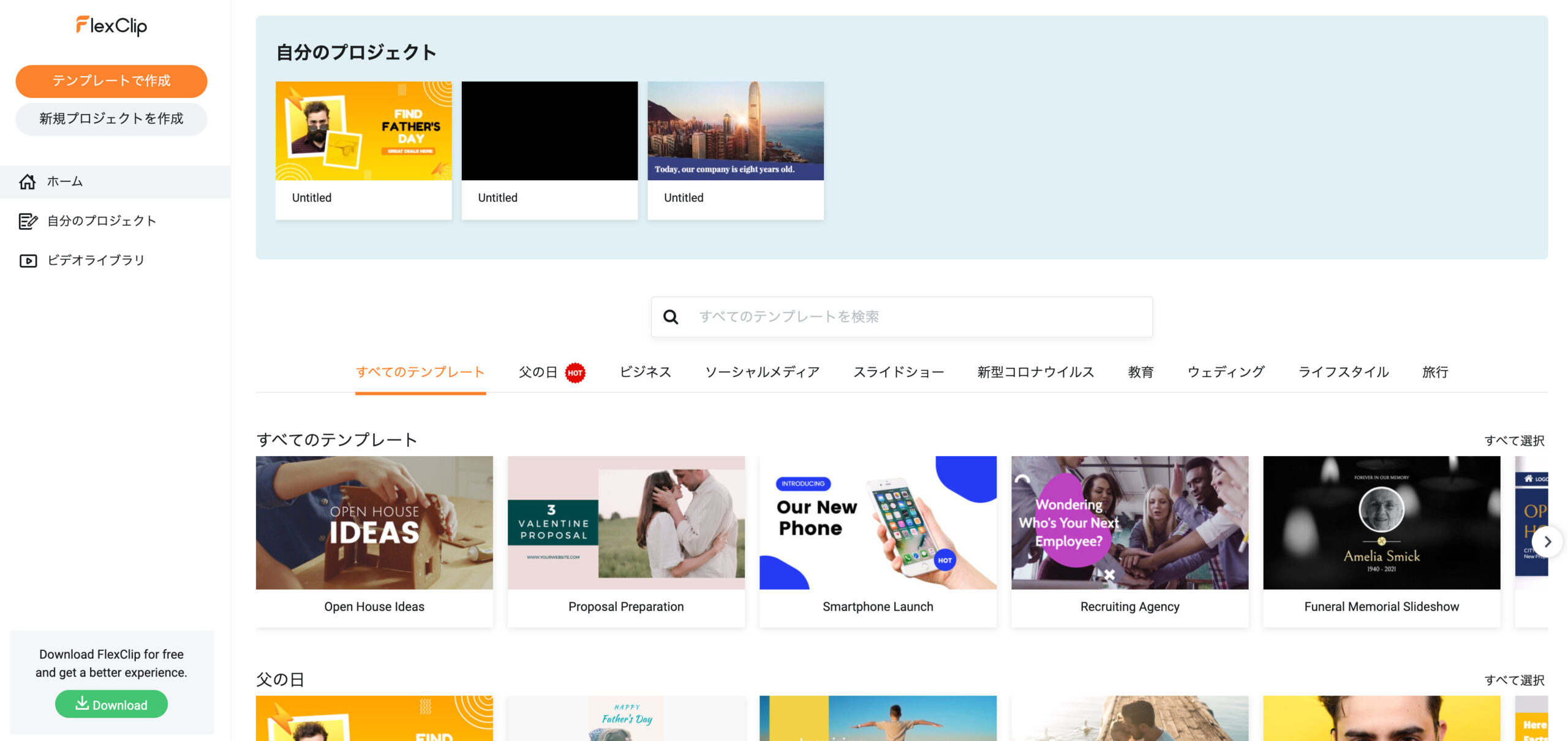
基本的に、画面の指示に沿って編集していけば、かなり簡単に質の高い動画を編集できるのですね。
それでは、本ソフトの特徴を見ていきましょう。初めにまとめておくと、以下になります。
先ずは「クラウド/Webベース」です。
「FlexClip」は、クラウド/Webベースのアプリで、ダウンロードが不要且つネット環境があればどこでも使えます。
ダウンロードするオンプレ型の場合、立ち上がるスピードがやや遅いですが、「FlexClip」はそんな心配がありませんね。
サイトにログインするだけで、滑らかにサービスを使うことができますよ。
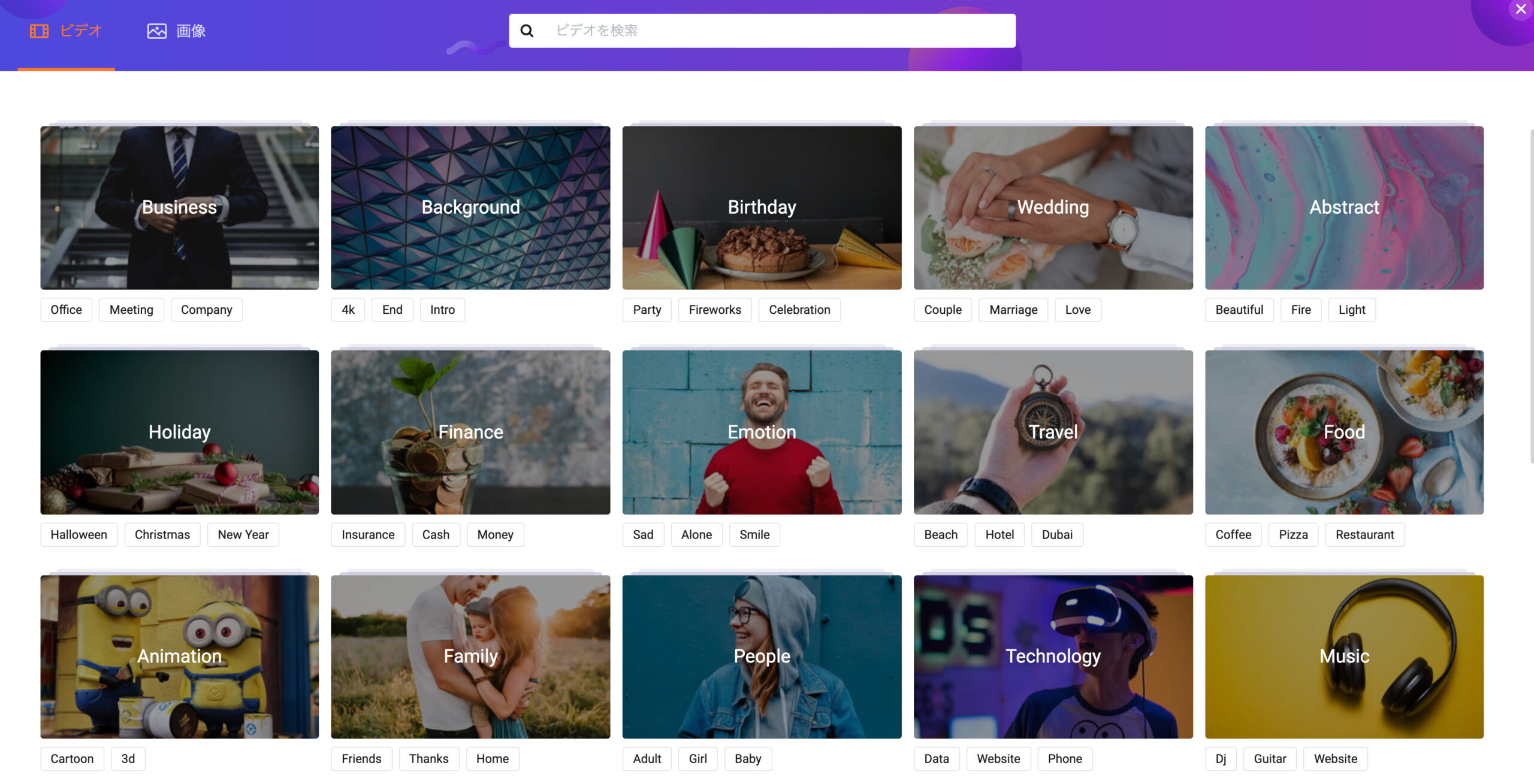
次に「豊富な動画テンプレート」です。
「FlexClip」は、1,000種類以上の動画テンプレートを自由に使え、それらをカスタマイズするだけで動画が作れます。
テンプレートに加え、ロイヤリティフリーの音楽や動画、写真が100万点以上用意されていますね。
これらを無制限で使えるので、非常に助かりますよ。

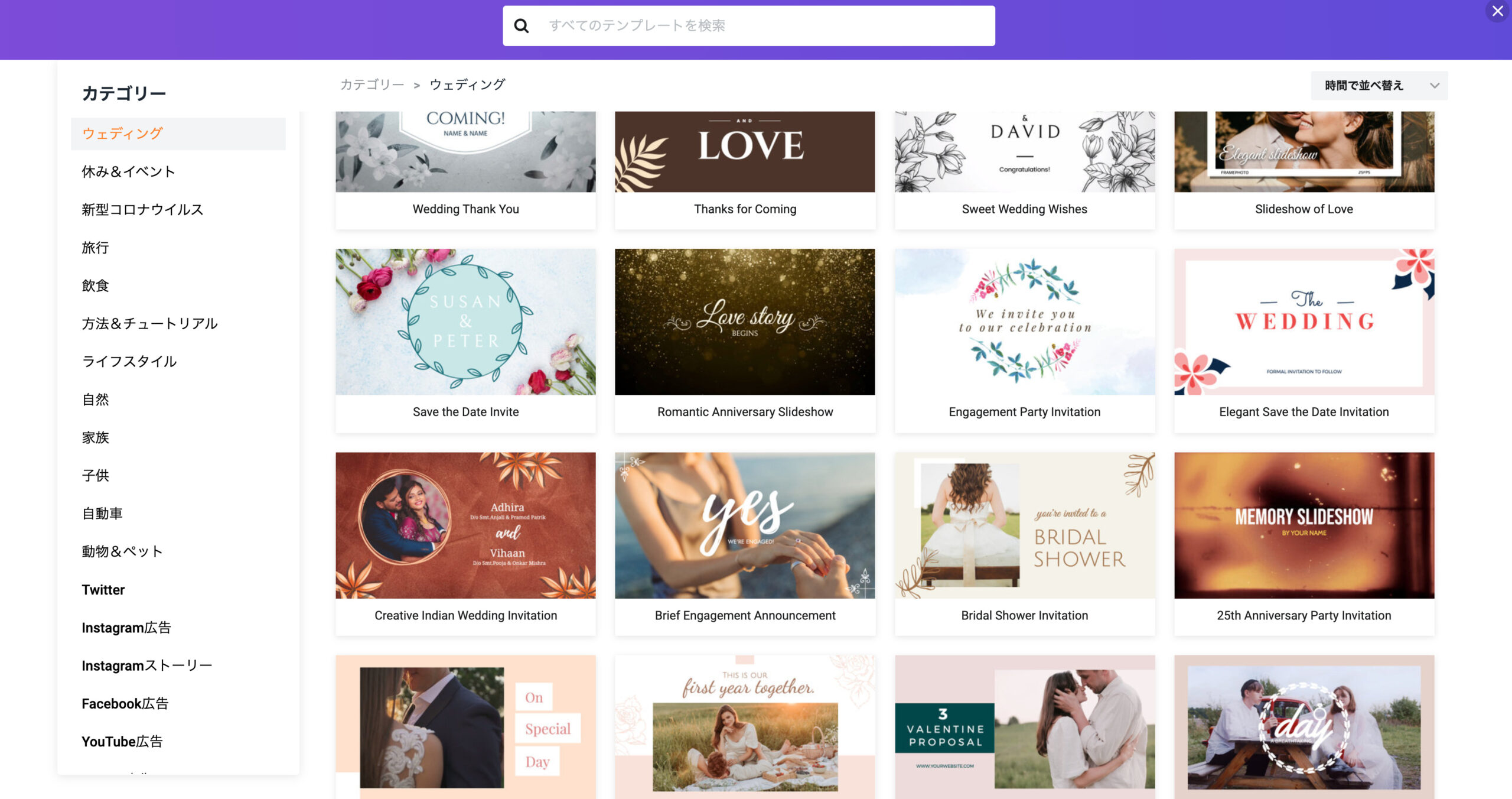
最後に「使いやすいインターフェース」です。
「FlexClip」は、非常にシンプルで使いやすいインターフェースを誇り、操作性が非常に優れています。
そのデザインは「Canva Pro」に似ていますね。一つ一つのボタンやボックスが小さ過ぎず大き過ぎずで、ちょうど良いバランスに仕上がっています。

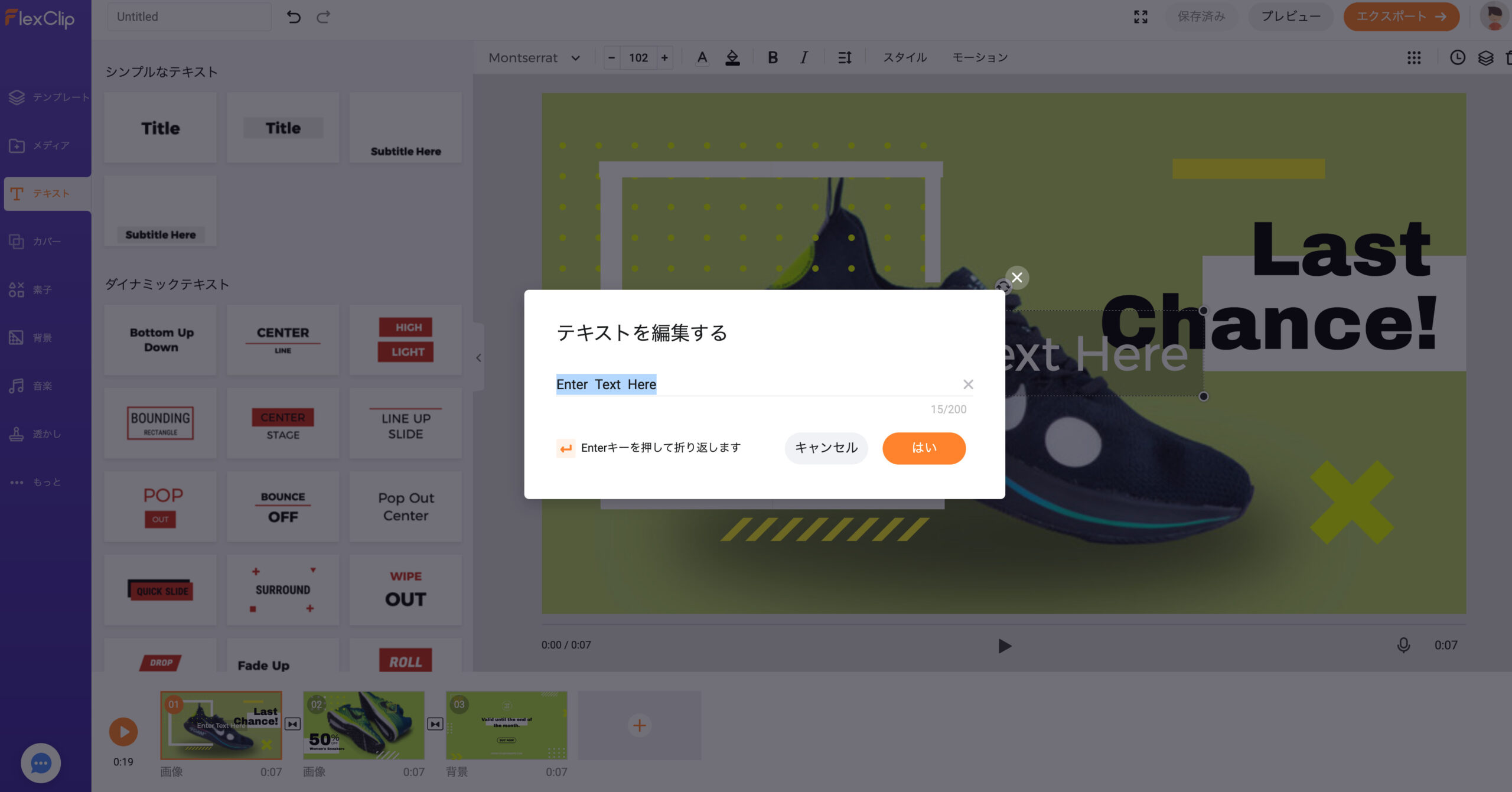
「FlexClip」は、豊富な動画テンプレートや使いやすさが光る、Web/クラウドベースの便利な動画編集アプリです。
テンプレートが豊富に有り、質の高い動画を手軽に作れますね。場所やデバイスに縛られない、質の高い動画編集アプリをお探しの方には、強くすすめたいアイテムになっております。
TRY NOW
詳細のレビュー記事はこちらです。
 【FlexClip レビュー】Macにもおすすめの動画編集アプリ【使い方】
【FlexClip レビュー】Macにもおすすめの動画編集アプリ【使い方】
Canva Pro (写真編集/アイキャッチ画像作成ソフト)
続いて「Canva Pro」です。
Macに限りませんが、写真やアイキャッチ画像等の編集/作成ソフトですね。
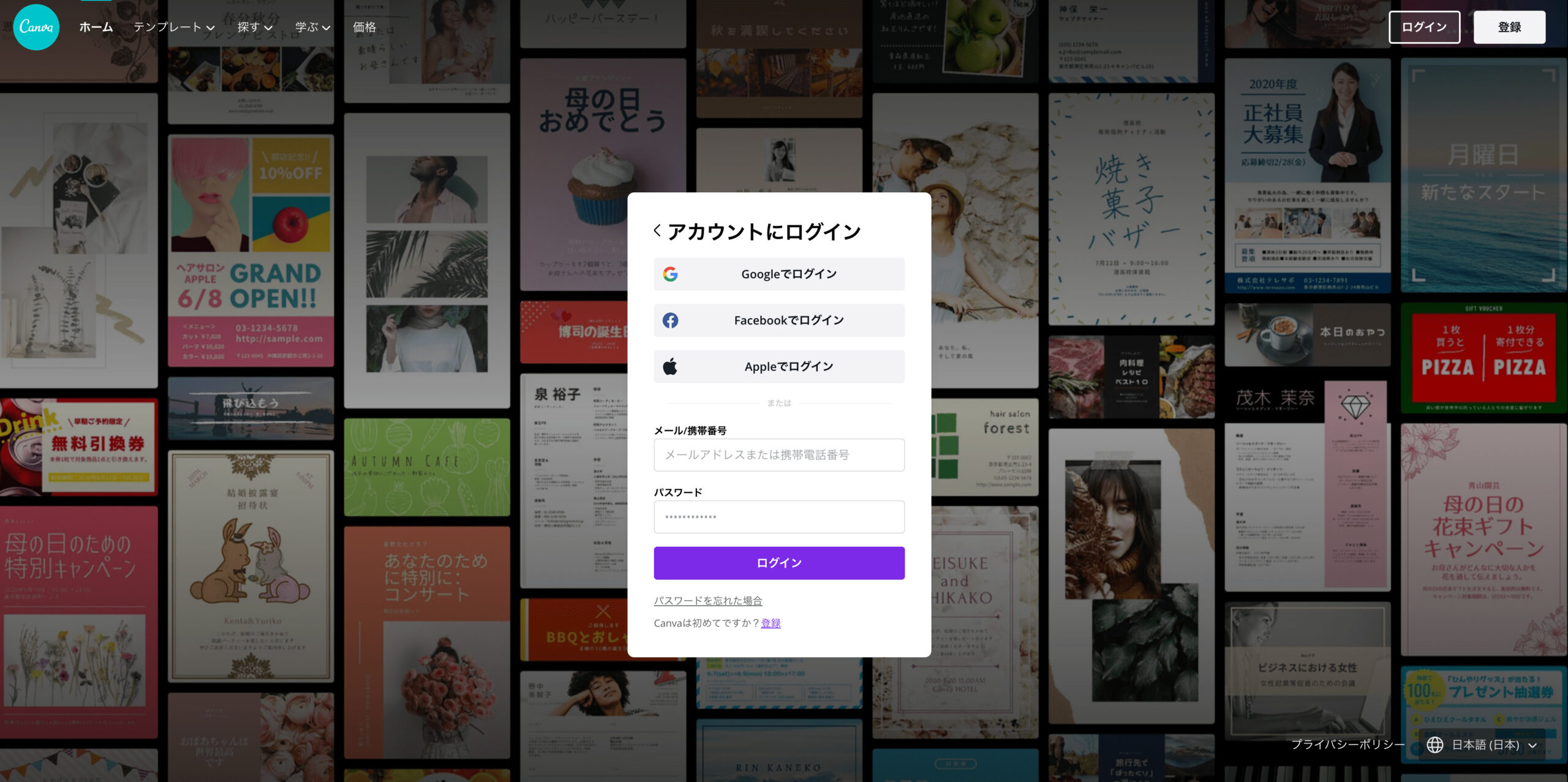
それでは、「Canva Pro」の主な機能を見ていきましょう。
初めにまとめておくと、以下になります。
先ずは、「画像加工」です。
「Canva Pro」は、多様な用途で、驚くほど簡単に画像を加工できます。
具体的に言うと、以下の作業がとても簡単にできるのです。
ポイントは、これらの作業が直感的に、簡単にできることですね。めちゃくちゃ使いやすいです。
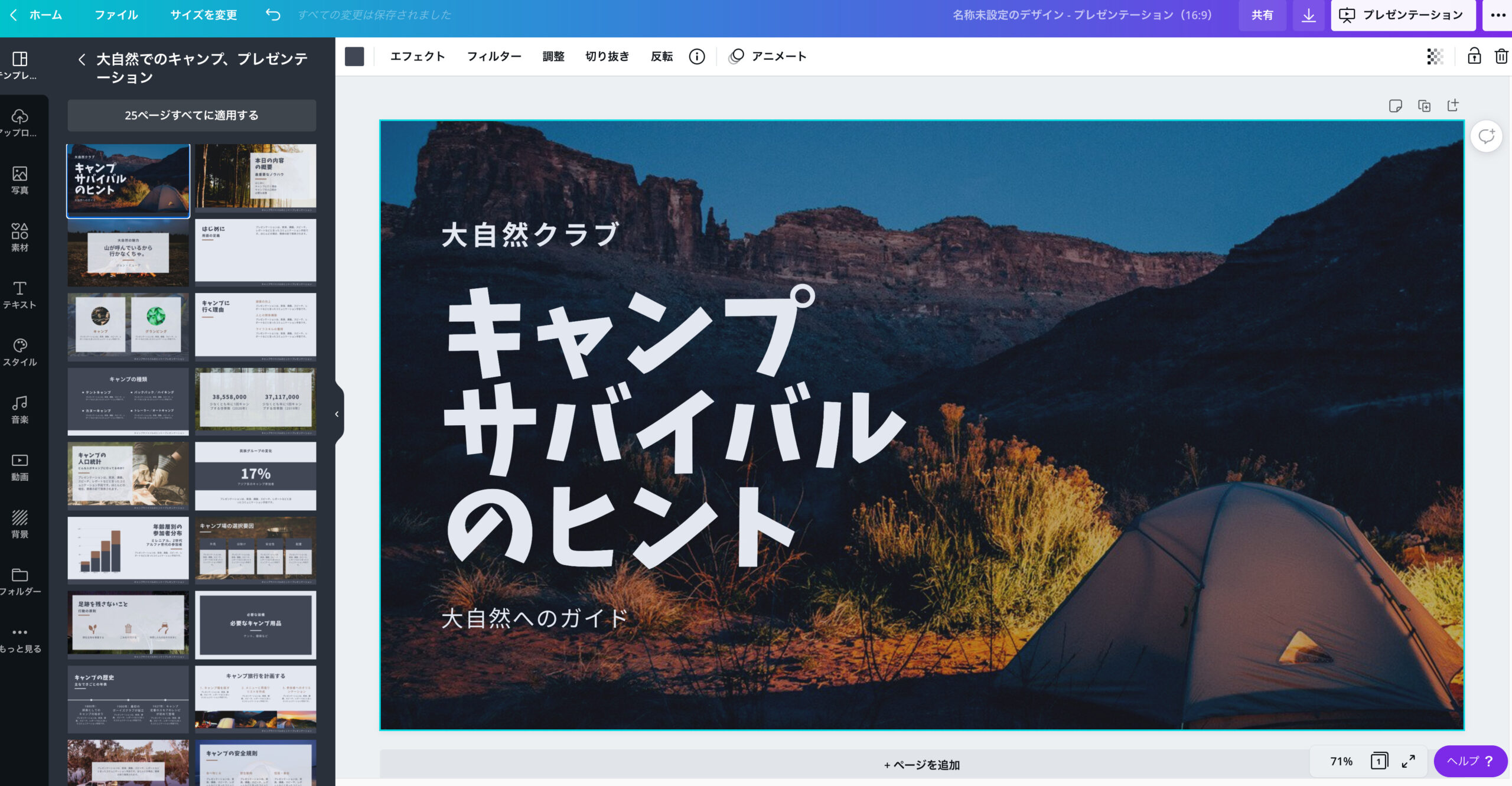
対応できる・テンプレートが用意されている用途は、以下のようにかなり幅広いです。
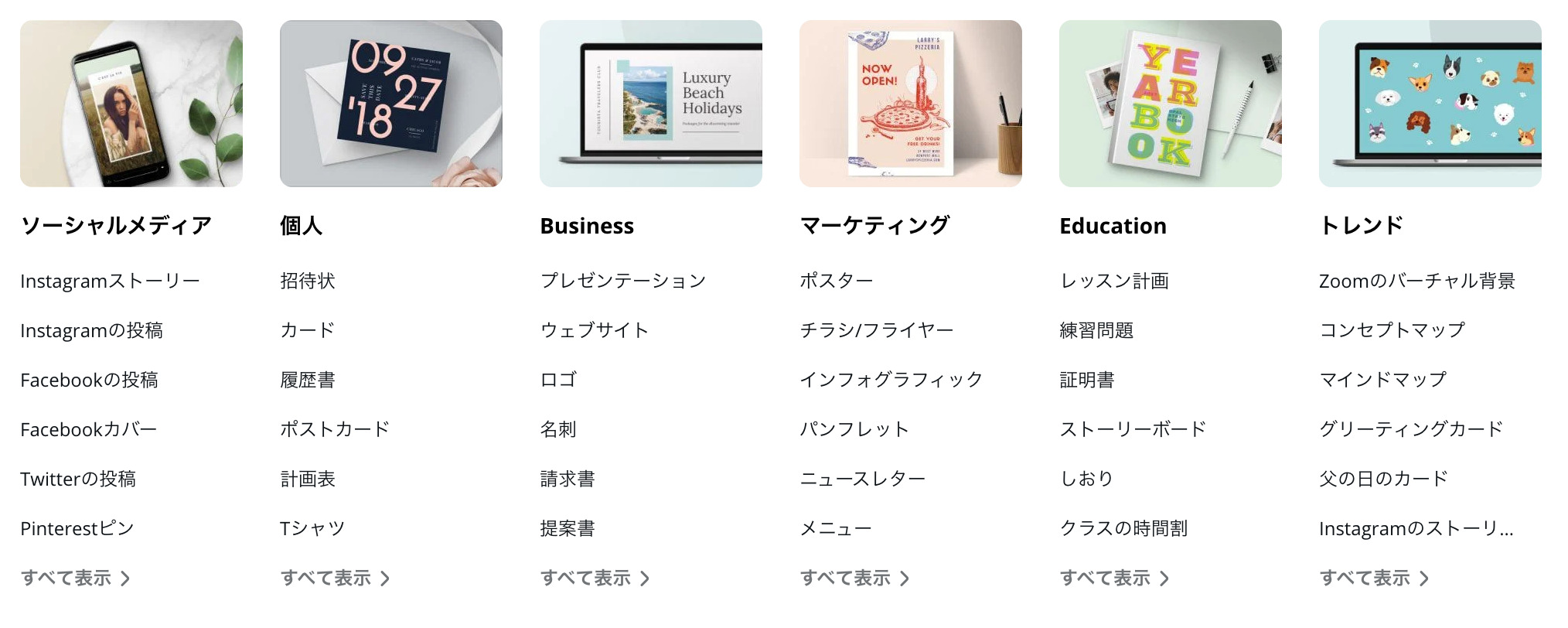


続いて、「グラフ作成」です。
「Canva Pro」は、オシャレで美しいグラフ作成もできます。
グラフ作成と言えばエクセルが一般的と思いますが、「Canva Pro」はエクセルより見栄えが良いグラフを作れます。
加えて、「Canva Pro」であればグループで共同編集もできます。チームで作業する場合は、とても助かりますよね。
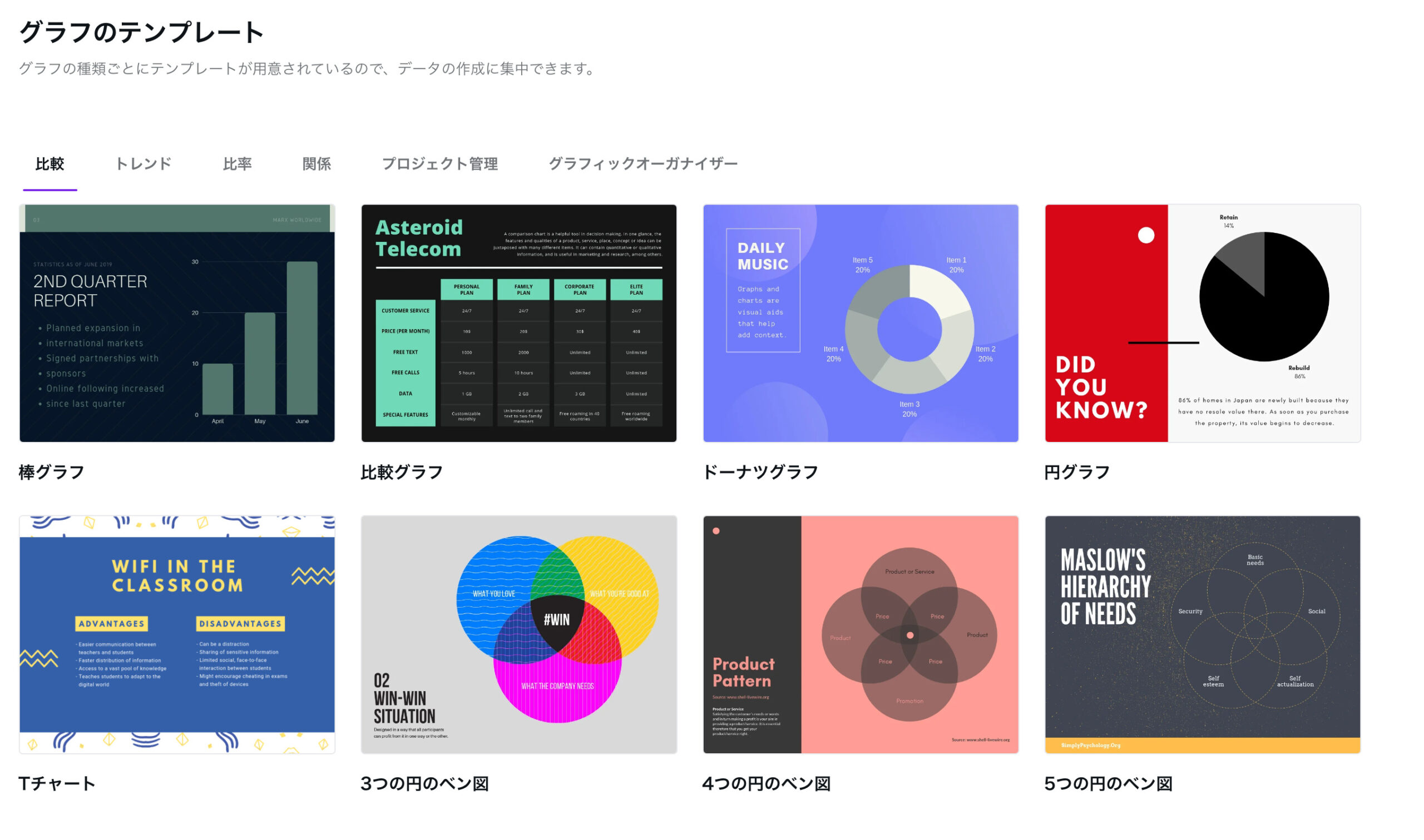
次に、「クラウド保存」です。
「Canva Pro」は、クラウドベースのソフトウェアで、自分で編集した画像がクラウドに保存できます。
例えば、少し古いオンプレのソフトは自分で保存しなければなりませんよね。
その点、「Canva Pro」は、クラウドにアウトプットが保存されていくので、ネット環境があればどこからでも作業が可能になります。
私のように、自宅やオフィス・カフェ等複数の場所で作業する場合、非常に有難い機能ですね。
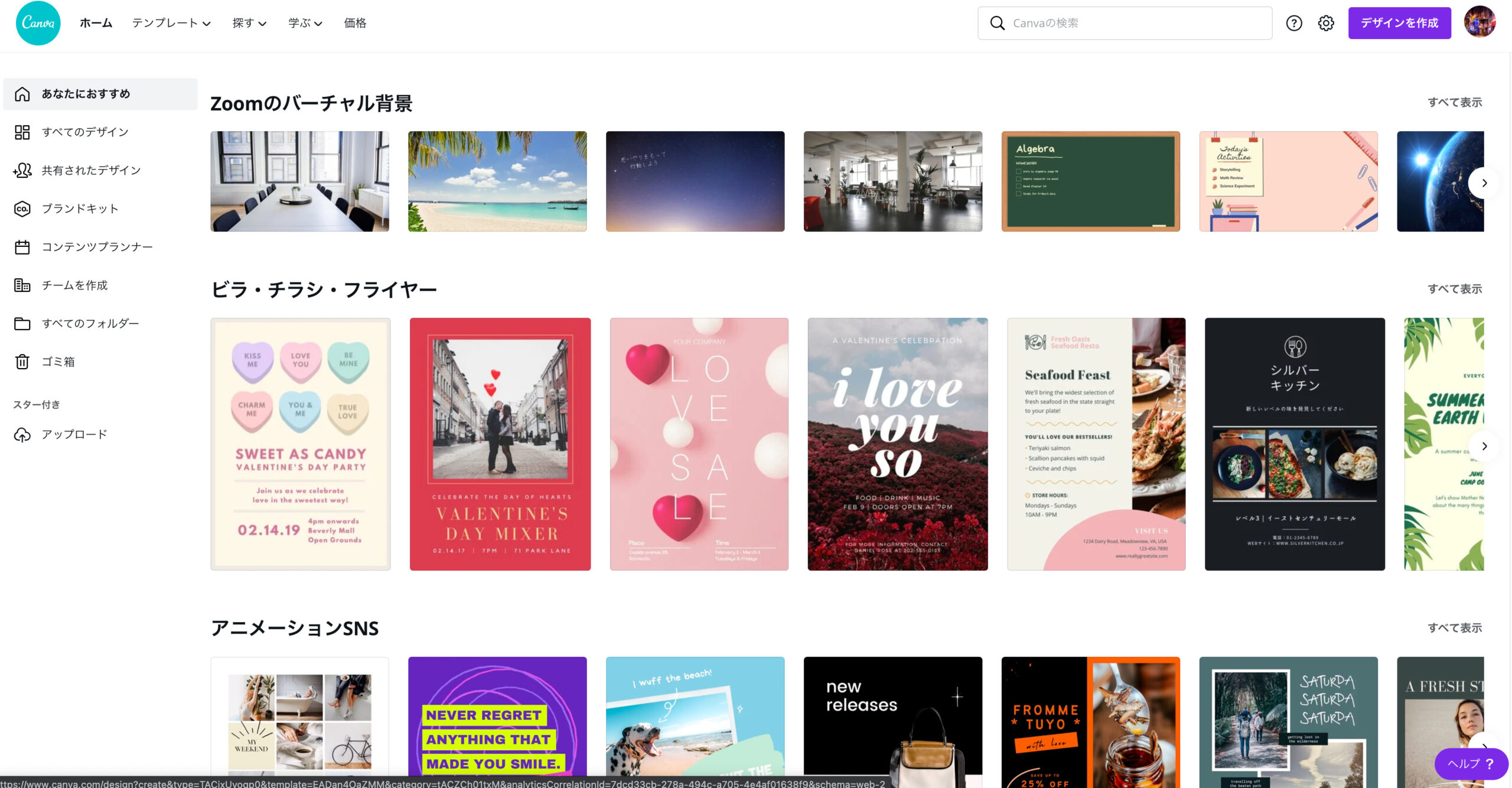
続いて、「Canva Pro」の特徴を見ていきましょう。初めにまとめておくと、以下になります。

先ず、「直感的で使いやすさ」です。
「Canva Pro」は、UI/UXにこだわっており、非常に使いやすいです。
ドラッグ&ドロップで多くの作業が可能だったり、細かなデザインや機能が逐次アップデートされていきます。
背景の透明化やアウトプットのファイル圧縮など、「あったら良いな」という機能が詰め込まれていますね。
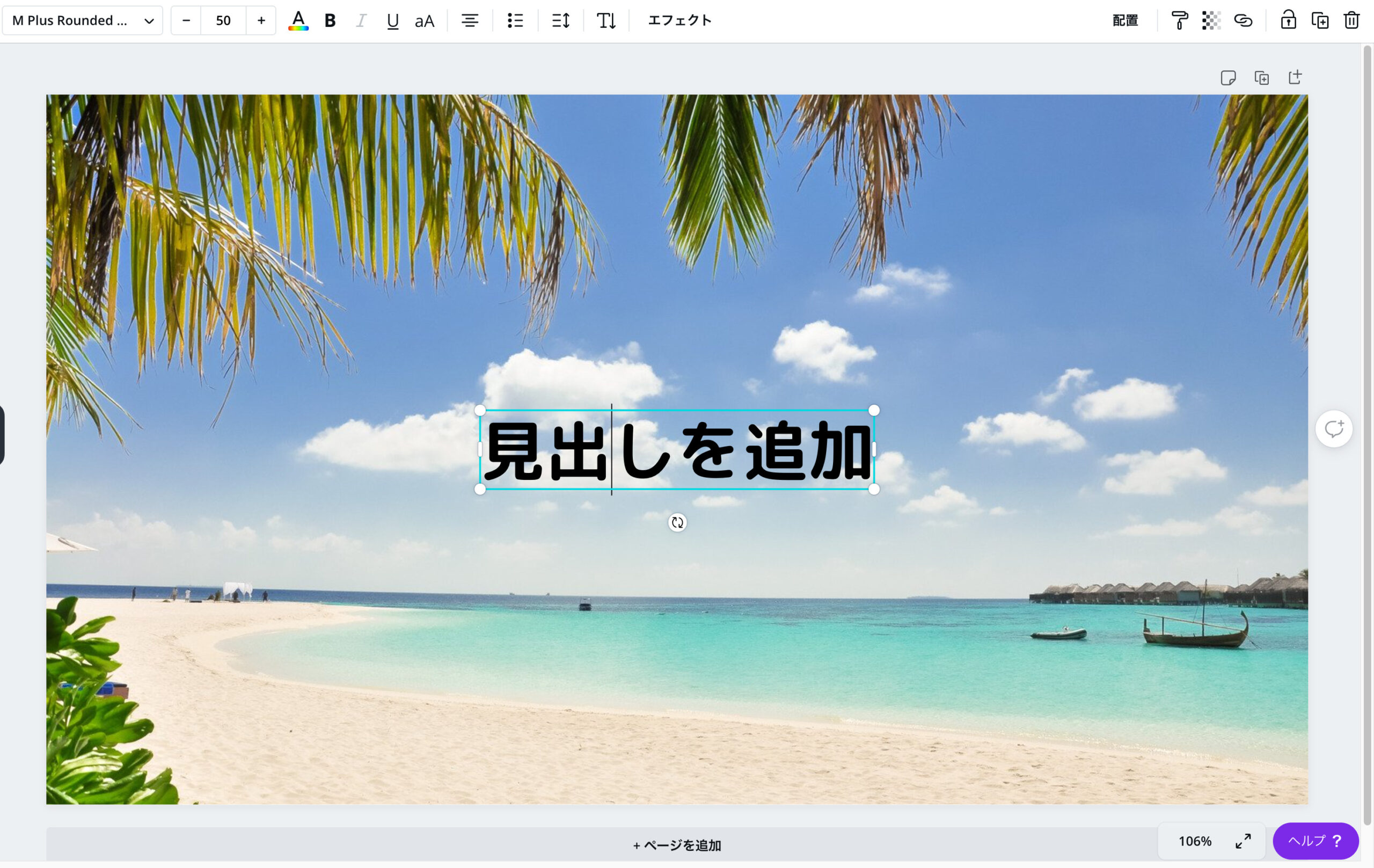
続いて、「豊富なテンプレート・フォント」です。
「Canva Pro」は、センスが良いデザインテンプレートが、それぞれの用途毎に沢山あります。
現時点で、テンプレートは42万、画像や動画は7,500万あり、デザインの参考にしたり、気に入ったらそのまま使うこともできるのですね。
フォントも充実しており、特に英語が豊富です。日本語フォントはまだ限られていますかね。
一方、「Canva Pro」外で気に入ったフォントがあれば、個別にアップロード可です。なので、私はGoogleのフリーフォント「Noto Sans」等をアップロードして使っています。
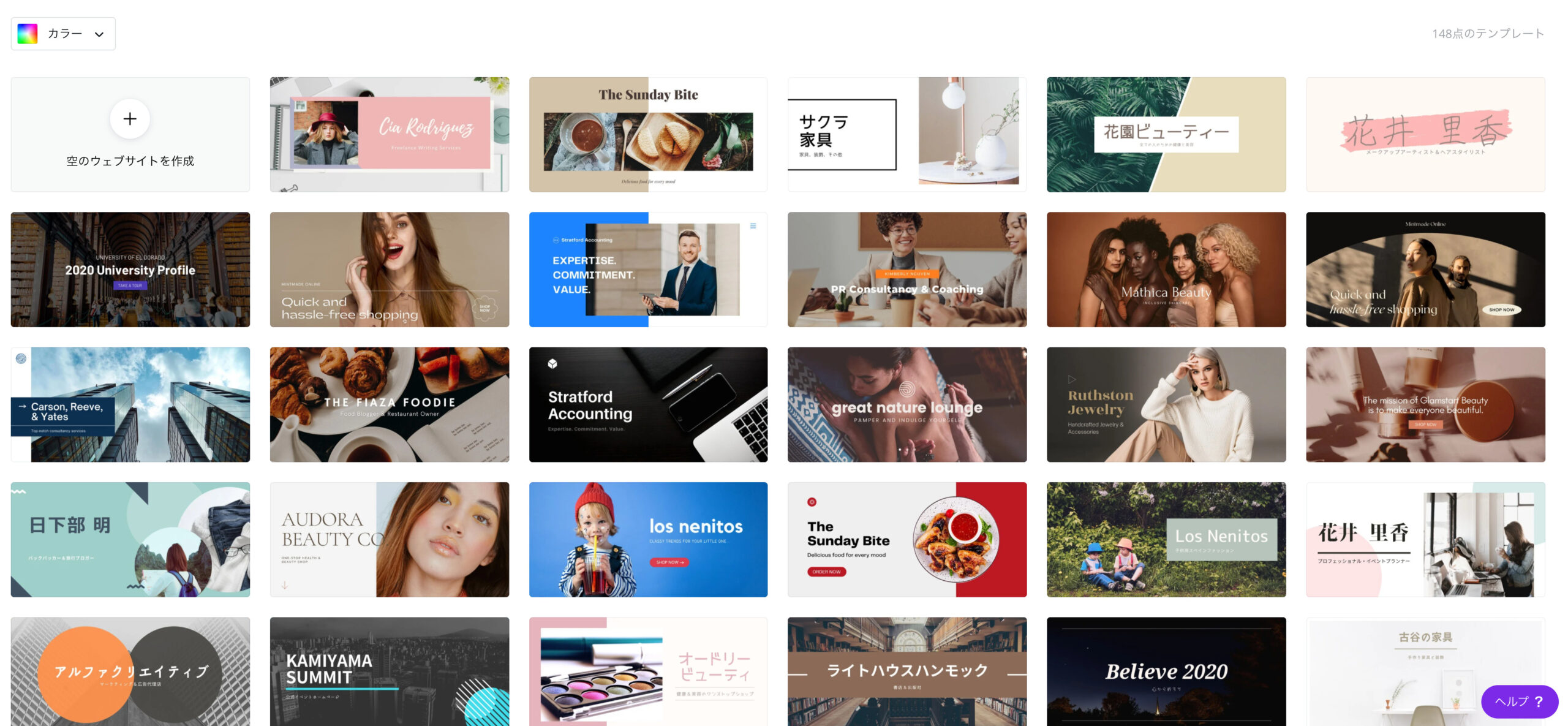
次に、「場所を選ばないクラウド式」です。
「Canva Pro」はクラウド上のサービスで、ネット環境があれば、ブラウザ含めてどこからでも使えます。
私は普段、自宅やオフィスのブラウザから使っていますね。反応も良く、滑らかに動きストレスがありません。
地味に有難いのは、自分で編集したデザインが「Canva Pro」上に保存されて、いつでも使えることですね。
オンプレ型のサービスでは、アイテムの保存は自分で行う必要があり、面倒になります。
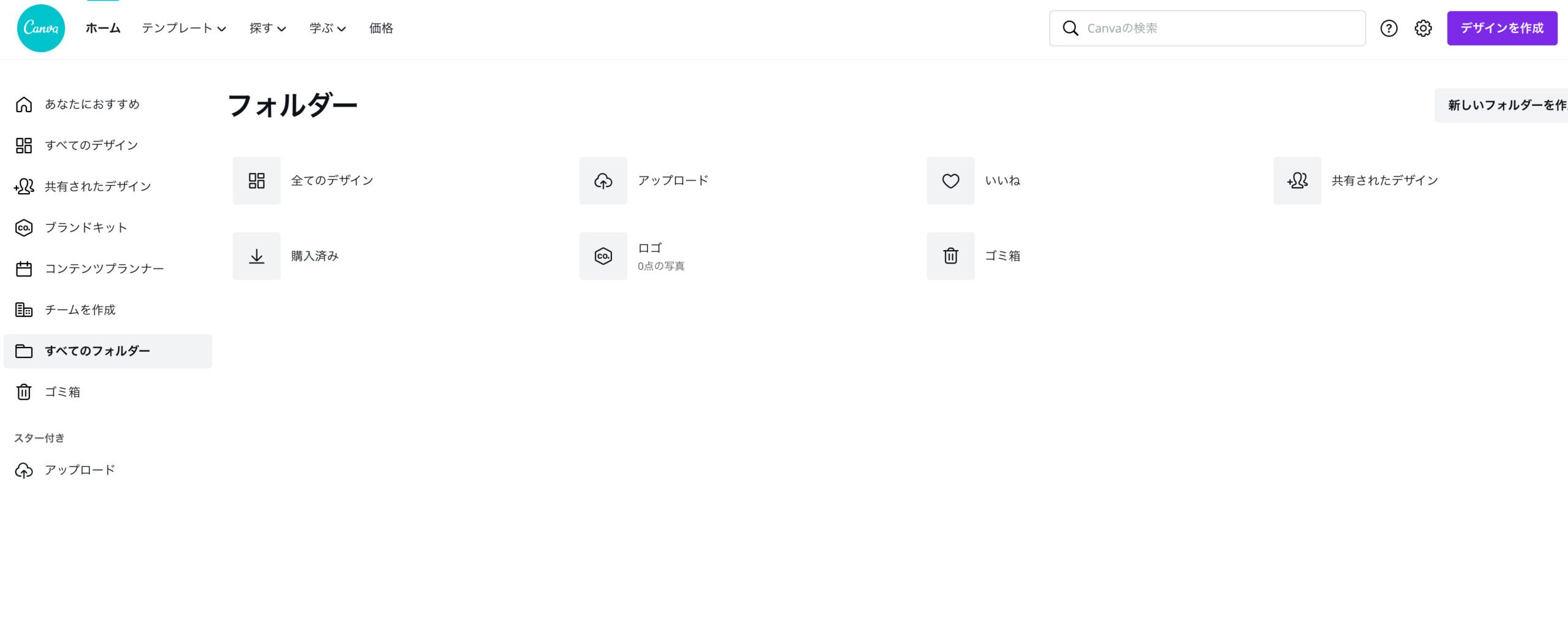
最後に「コスパの高さ」です。
「Canva Pro」は、無料版もある上、毎月1,000円程度でクラウド上でのファイル保存や、デザイン機能が使えます。
下記競合比較でも分かる通り、他競合サービスと比較してコスパが良いですね。
私は当初、AdobeのPhotoshopを使おうと思っていたのですが、値段が高かったので「Canva Pro」を使うことに決めました。
これまで1年以上使っていますが、「Canva Pro」にして良かったと思いますね。非常に気に入っています。
ということで、「Canva Pro![]() 」は、使いやすく便利な一方抜群のコスパを誇る、クラウドベースのデザインツールです。
」は、使いやすく便利な一方抜群のコスパを誇る、クラウドベースのデザインツールです。
私のように、ブログやサイト運用者のアイキャッチ、他ポスターやサムネール、名刺等、幅広い用途の画像編集に使えます。
簡単手軽に画像編集を行いたい方全てにおすすめしたいツールですね。
詳しくはこちらからどうぞ。
TRY NOW
詳細のレビュー記事はこちらです。
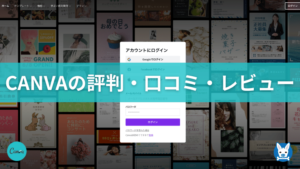 【Canva Pro 安全性・危険性・評判・口コミ】 Pro版利用歴2年半のレビュー・おすすめのデザインツール
【Canva Pro 安全性・危険性・評判・口コミ】 Pro版利用歴2年半のレビュー・おすすめのデザインツール
EaseUS (Mac用データ復元ソフト)
続いて、「EaseUS」です。
消失してしまったデータをピンポイントで復元してくれる便利なソフトですね。
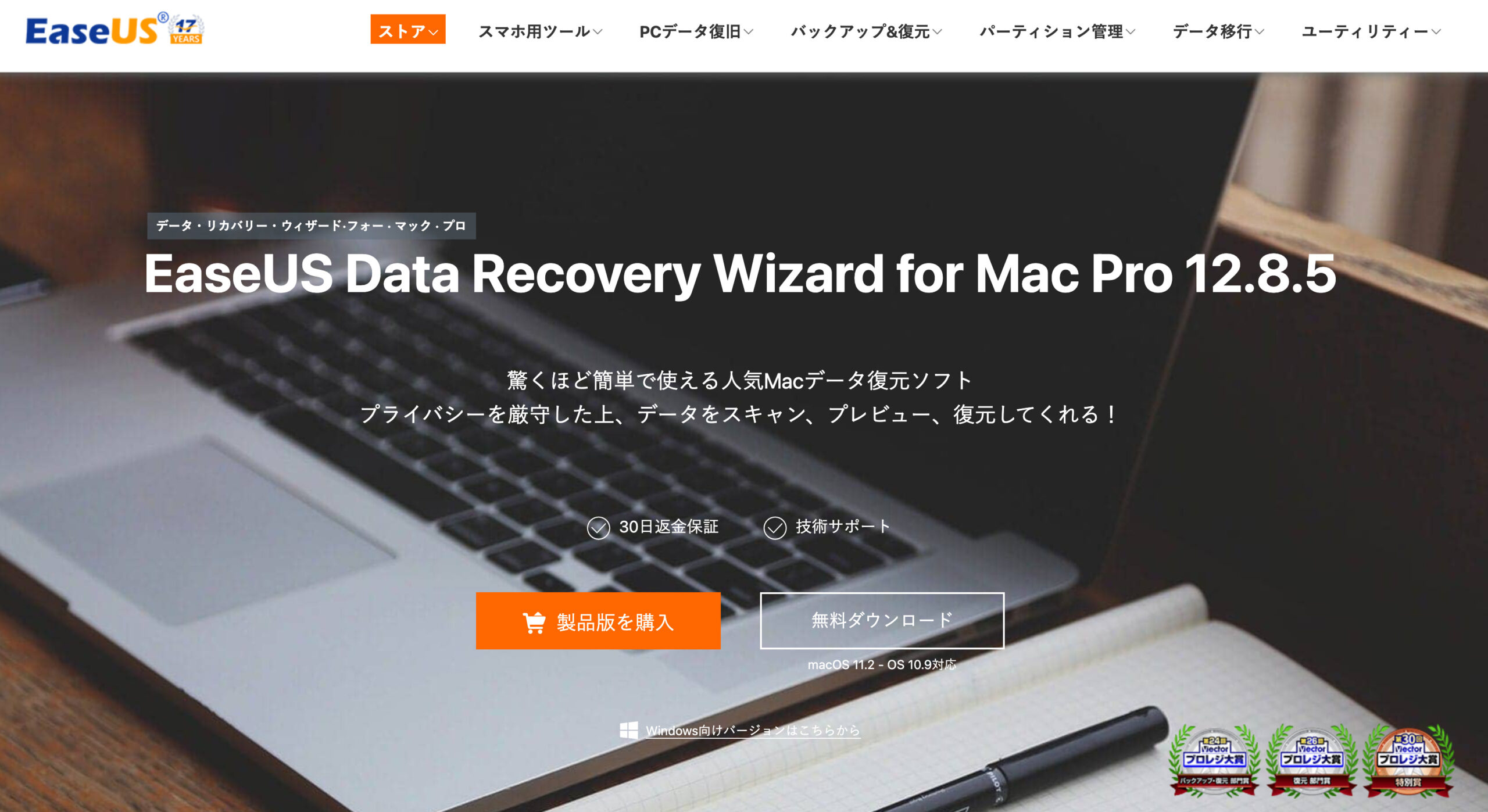
「EaseUS」の使い方手順は、以下の3ステップになります。非常にシンプルです。
先ずは、スキャンするデバイスを選び、スキャンします。
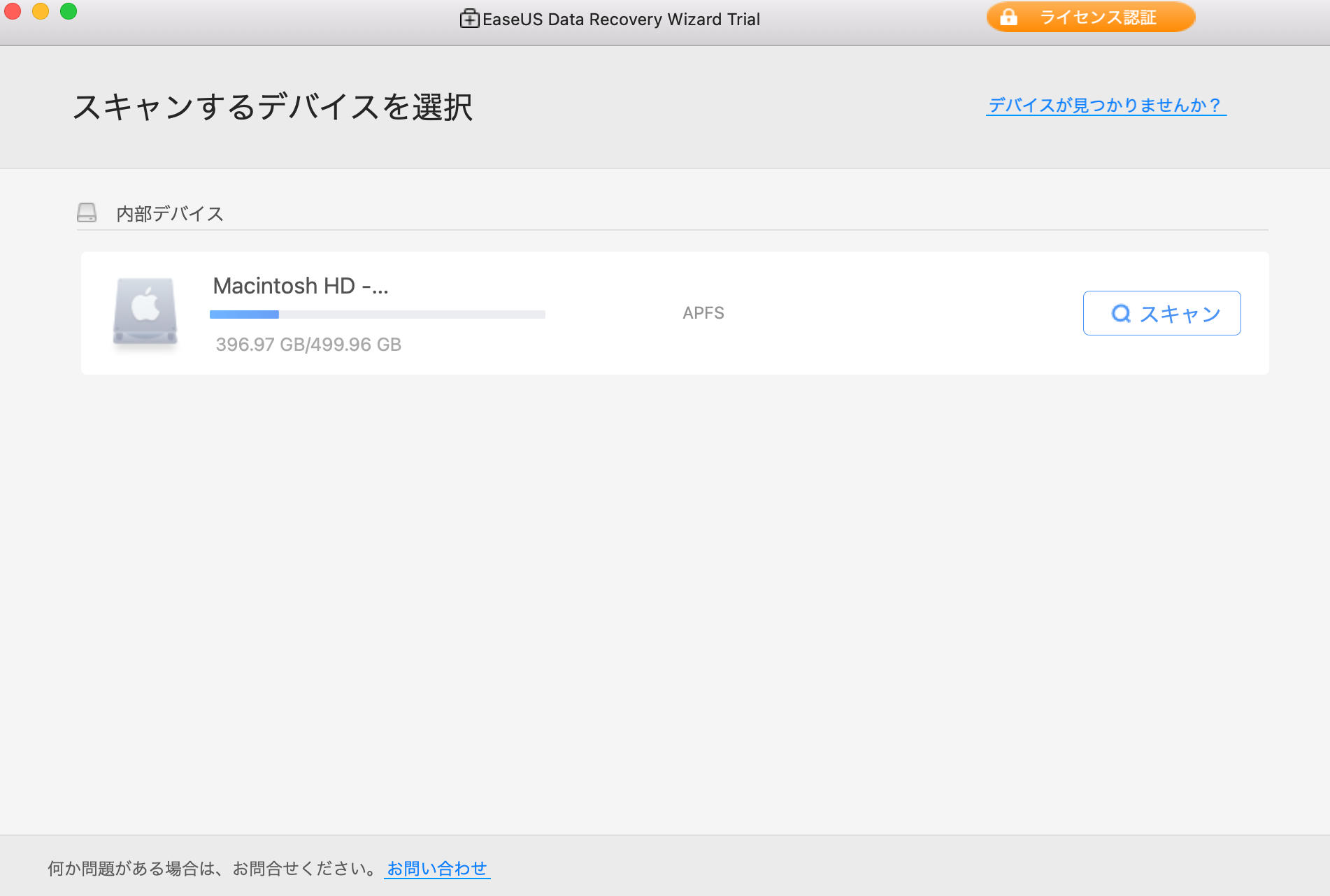
続いてスキャンボタンを押すと、選んだデバイスのスキャンが始まります。
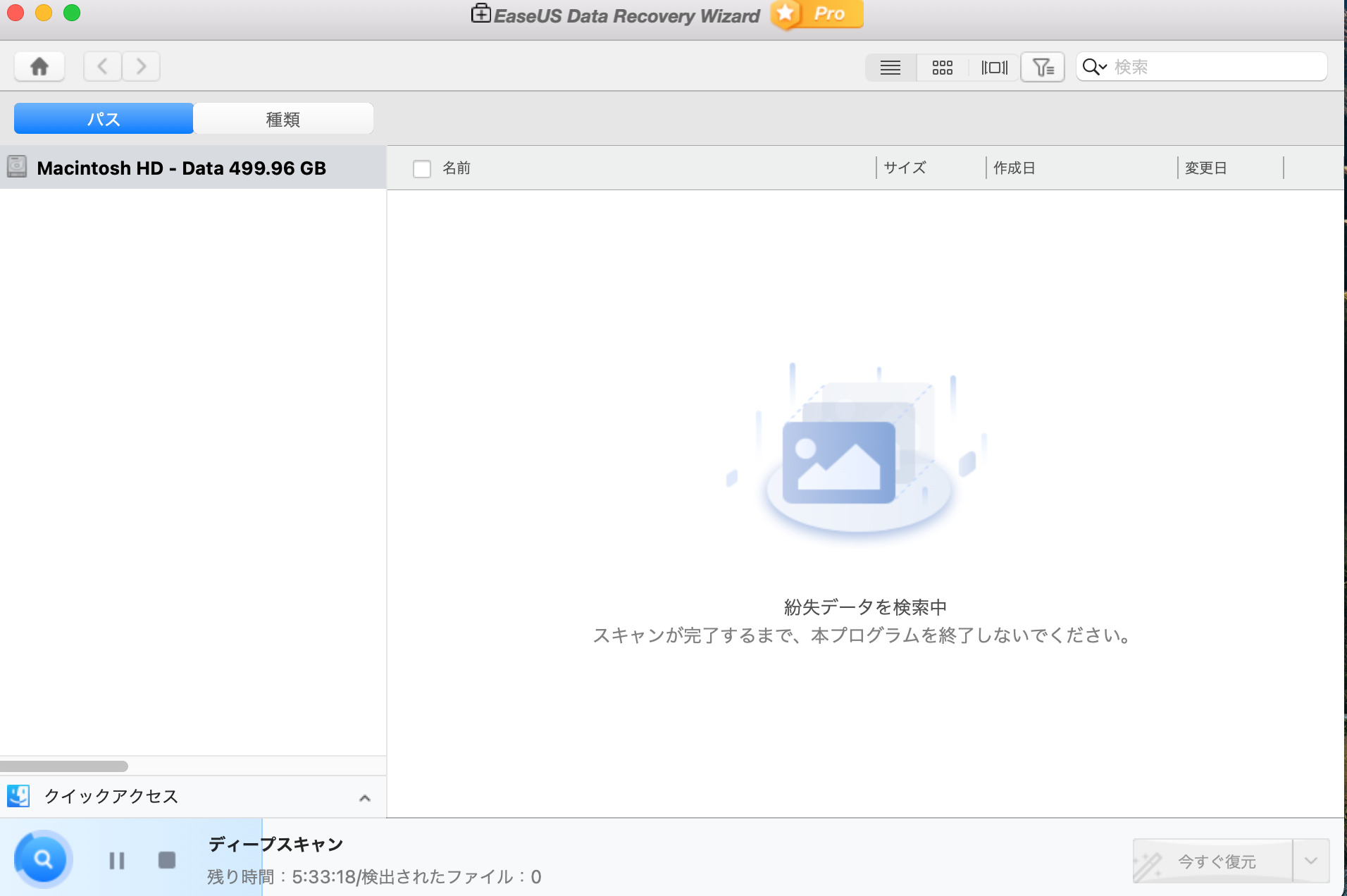
スキャンが終わった後、復元したいファイルにチェックボタンを入れて、復元していきます。
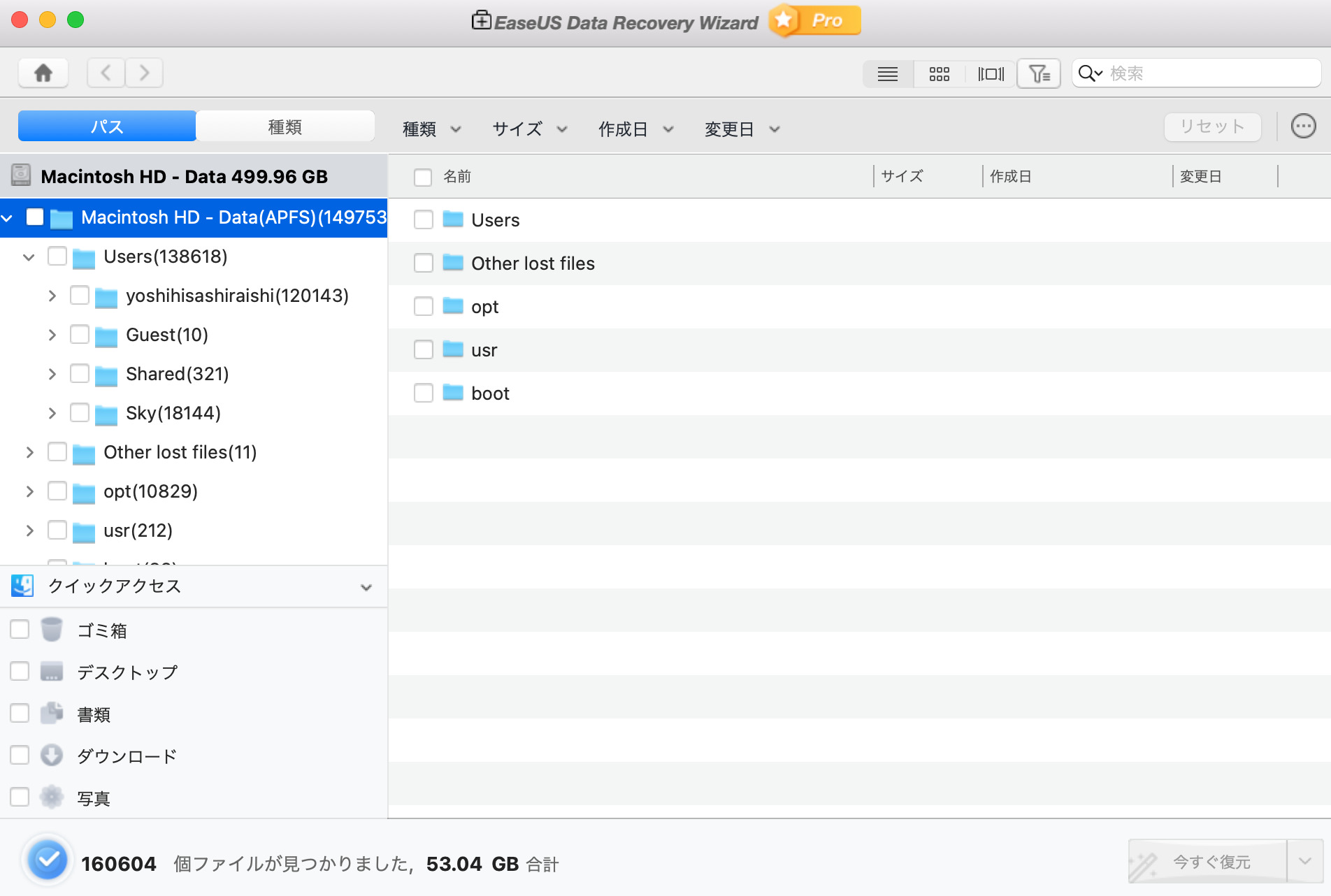
続いて、本ソフトの特徴を見ていきましょう。初めにまとめておくと、以下になります。
先ずは「シンプルで直感的なデザイン」です。
「EaseUS」は、シンプルで直感的なデザインを採用しており、非常に使いやすいです。
操作画面は無駄がなく、見た目も綺麗にスッキリとまとまっていて、良いですね。

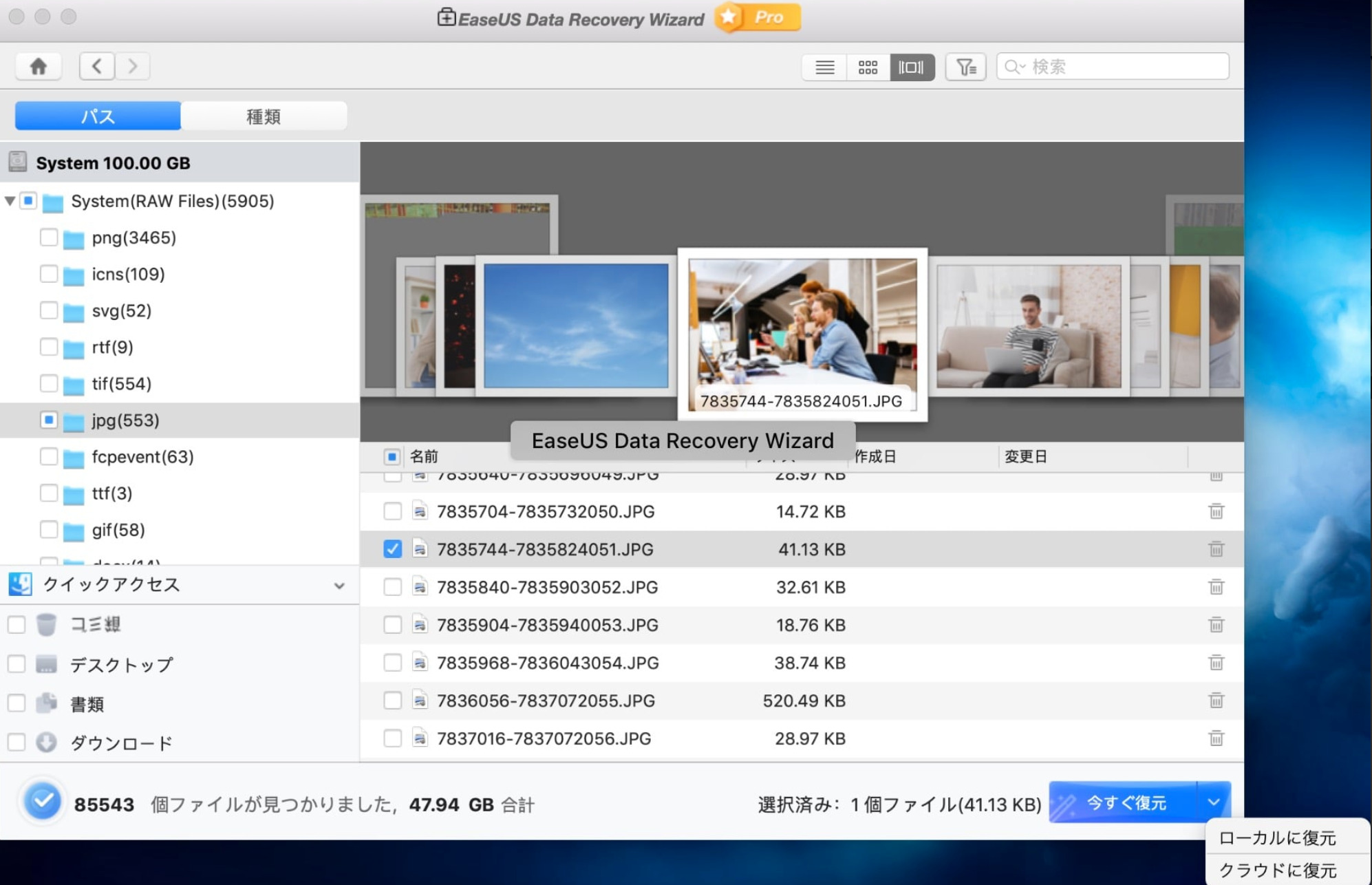
公式HPより引用
続いて「わずか3ステップでデータを復元」です。
「EaseUS」の操作手順は、基本的に「紛失場所選択→デバイスのスキャン→復元」の3ステップで、非常に簡潔です。
手順が複雑でないため、途中で迷うことなく操作できますよ。
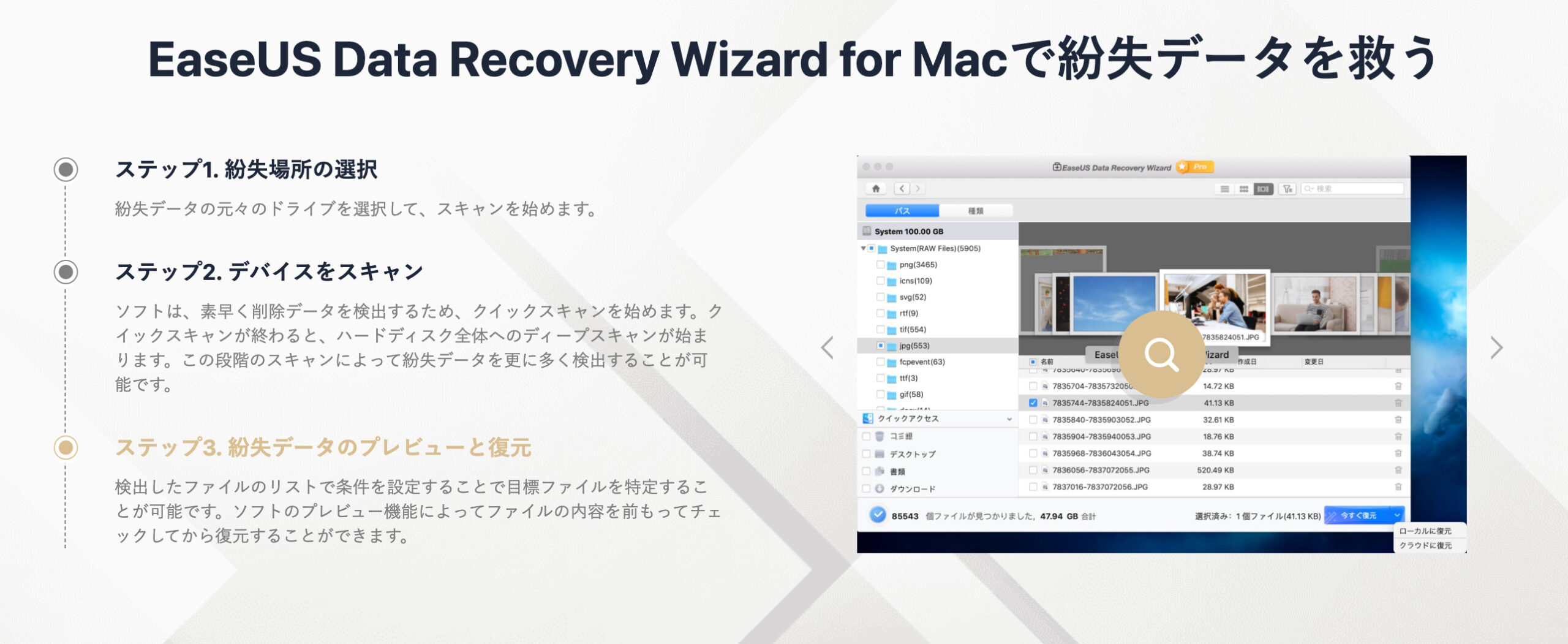
公式HPより引用
最後に「日本語表示・サポート」です。
「EaseUS」は中国企業のサービスなのですが、HPは違和感の無い日本語で説明が書かれており、サポートの日本語対応有です。
英語他よりも日本語でやり取りする方が便利と思うので、この点は有難いですよね。
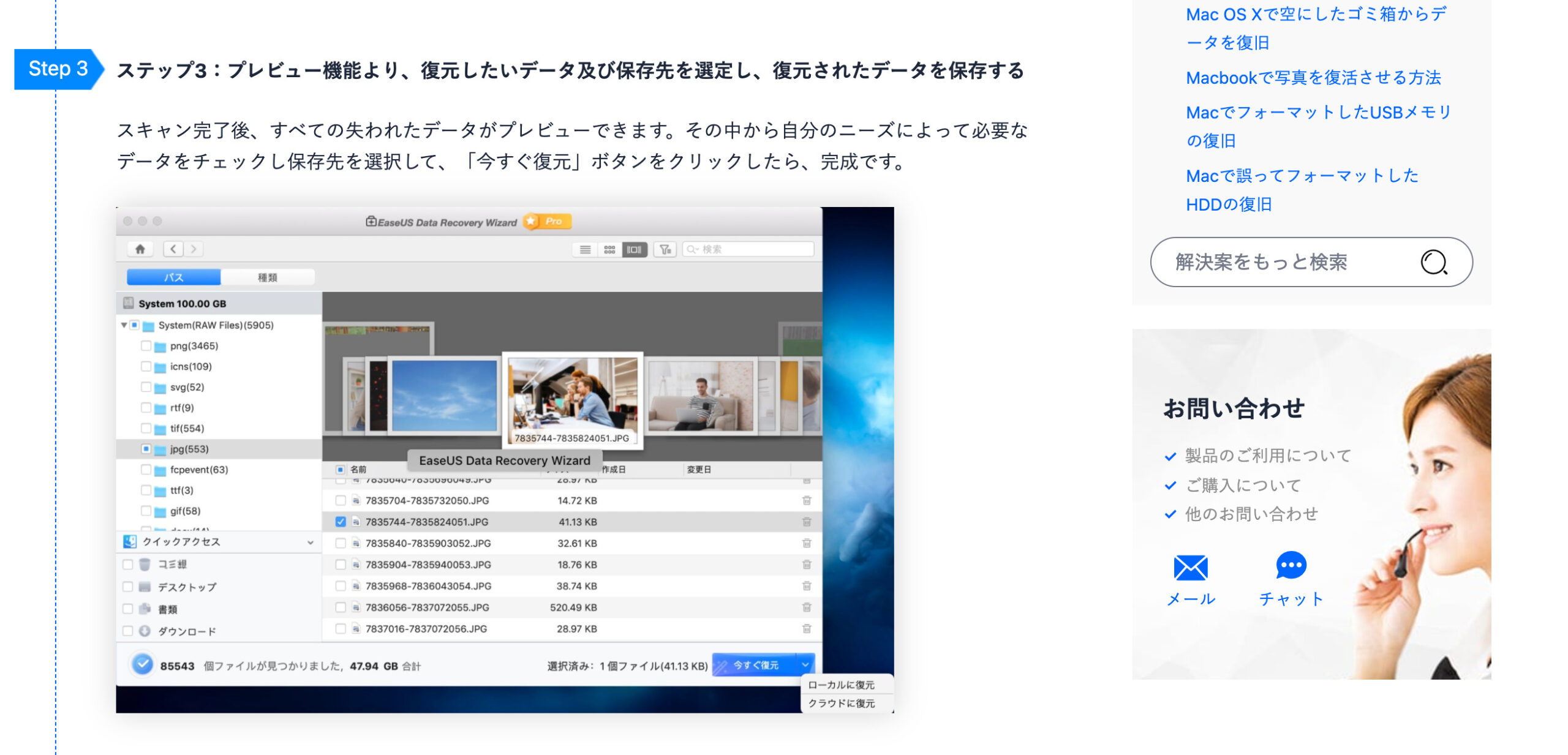
公式HPより引用
ということで、「EaseUS」は、操作性やコスパに優れた、Macに使える便利なデータ復旧ソフトです。
シンプルで使いやすいデザインを誇り、非常に使いやすいソフトに仕上がっています。
もしもMacでデータが消えてしまった場合や、私のように万が一に備えて準備したい方にはおすすめしたい一品ですね。
詳しくはこちらからどうぞ。
TRY NOW
詳細のレビュー記事はこちらです。
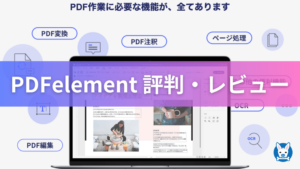 【PDFelement 安全性・評判】利用歴2年超の感想 PDFエレメント【Wondershare・ウィルス?】
【PDFelement 安全性・評判】利用歴2年超の感想 PDFエレメント【Wondershare・ウィルス?】
PDFelement (Mac用PDF編集ソフト)
次に、「PDFelement」です。
PDFをワードやパワポのように自在に編集できるソフトですね。
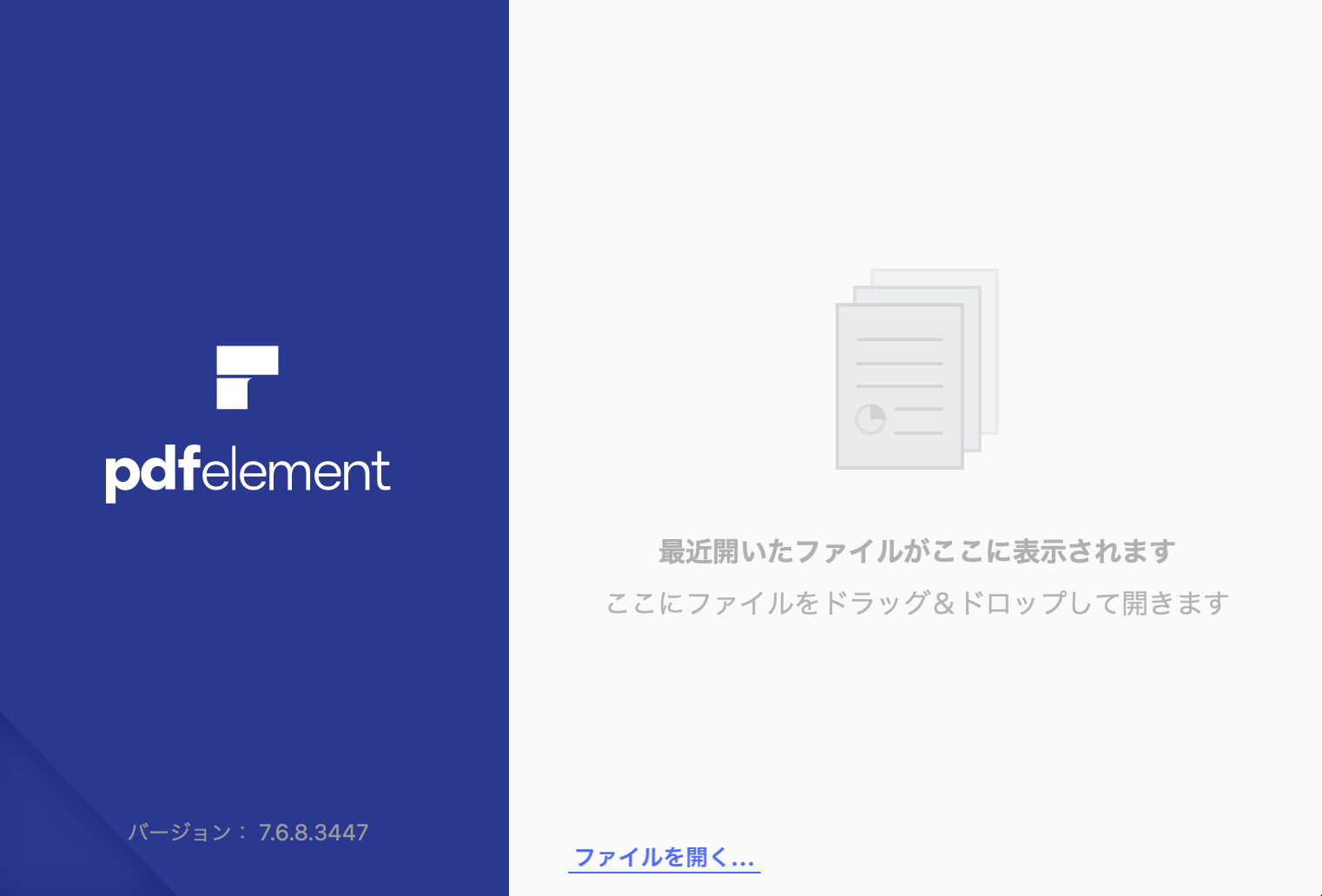
それでは、本アイテムの機能や概要を見ていきましょう。
「PDFelement」の主な機能は以下になります。
使ってみて先ず驚くのが、「直接編集機能」です。
PDF上のテキスト他を選択でき、それをそのまま編集できるのですね。これは便利です!
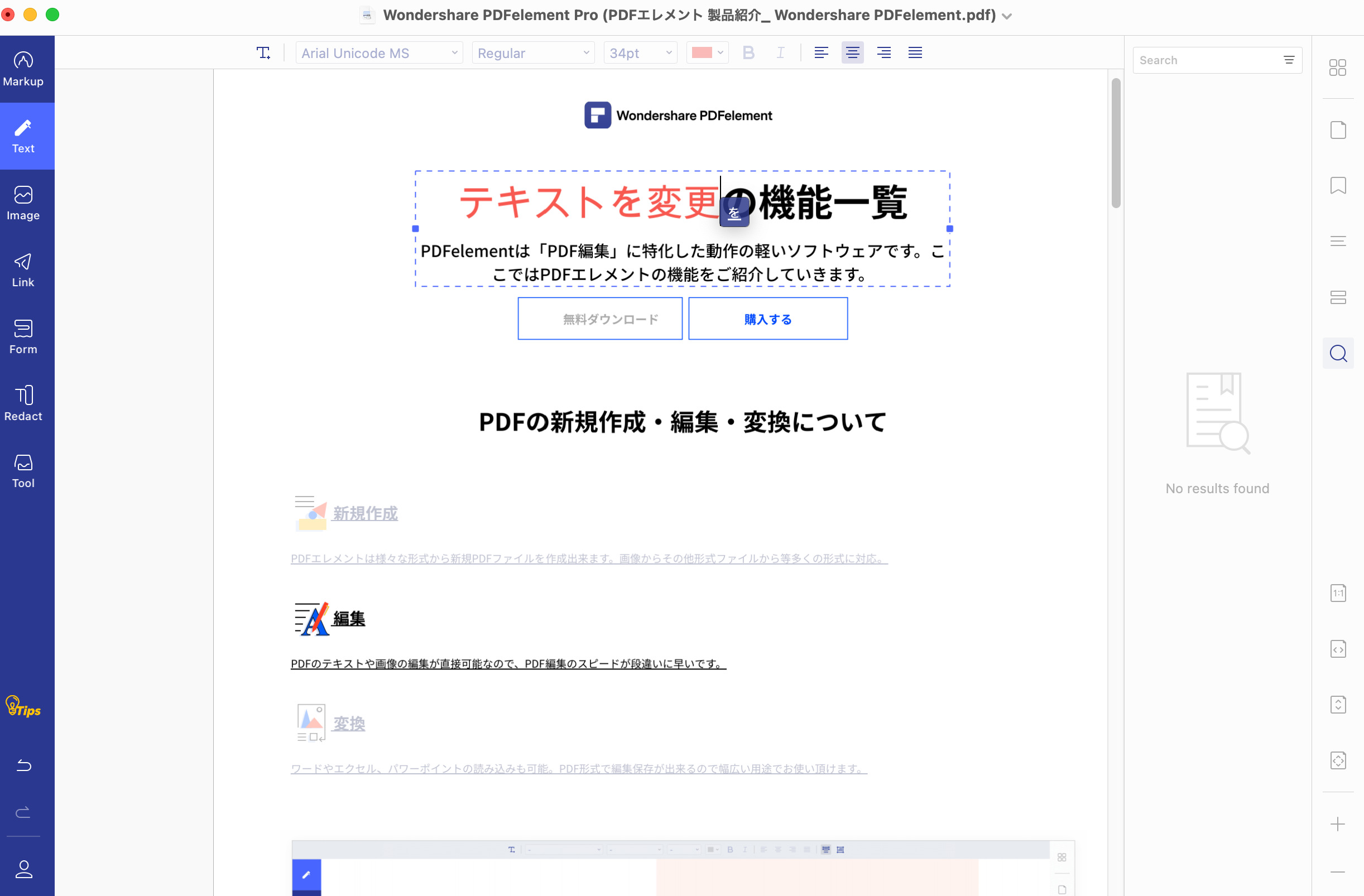
テキスト他の直接編集機能
例えば契約書等で、見られたくない情報がある時、「墨消し」も便利ですよね。
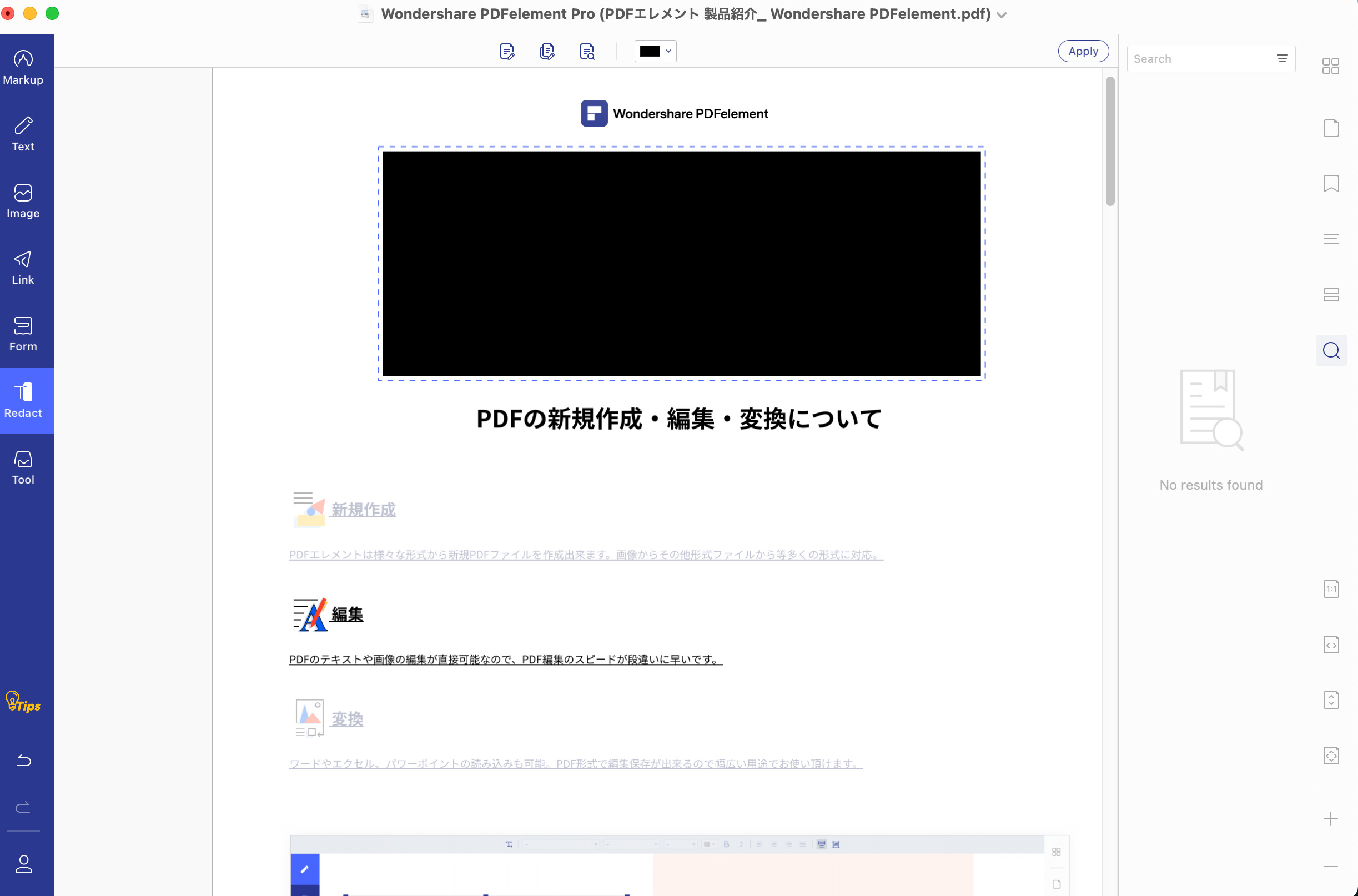
墨消し機能
目立たせたい部分の「ハイライト」や、「注釈・コメントを挿入」できるのも便利です。これらの機能は、感覚として、Microsoft Wordにかなり近いですかね。
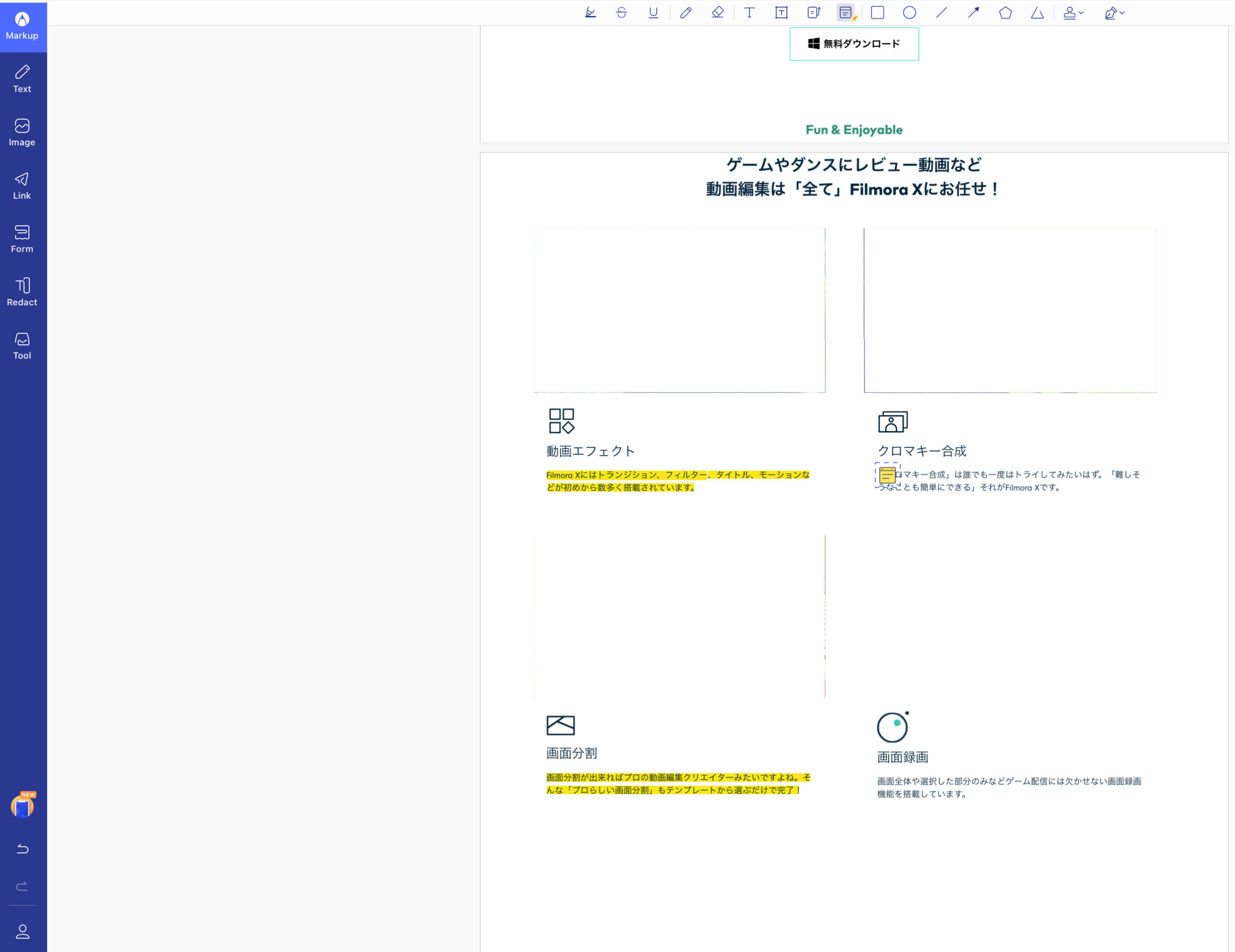
ハイライト・注釈機能
それでは、本ソフトの特徴を見ていきましょう。初めにまとめておくと、以下になります。
先ずは「使いやすいインターフェース」です。
「PDFelement」は、インターフェースが直感的で分かりやすく、非常に使いやすいです。
概ねどの機能も2クリックすれば使えるようになっていて、煩わしくありませんね。
画面左側にてメニューを選び、その操作や子メニューを画面上側で行うイメージですよ。
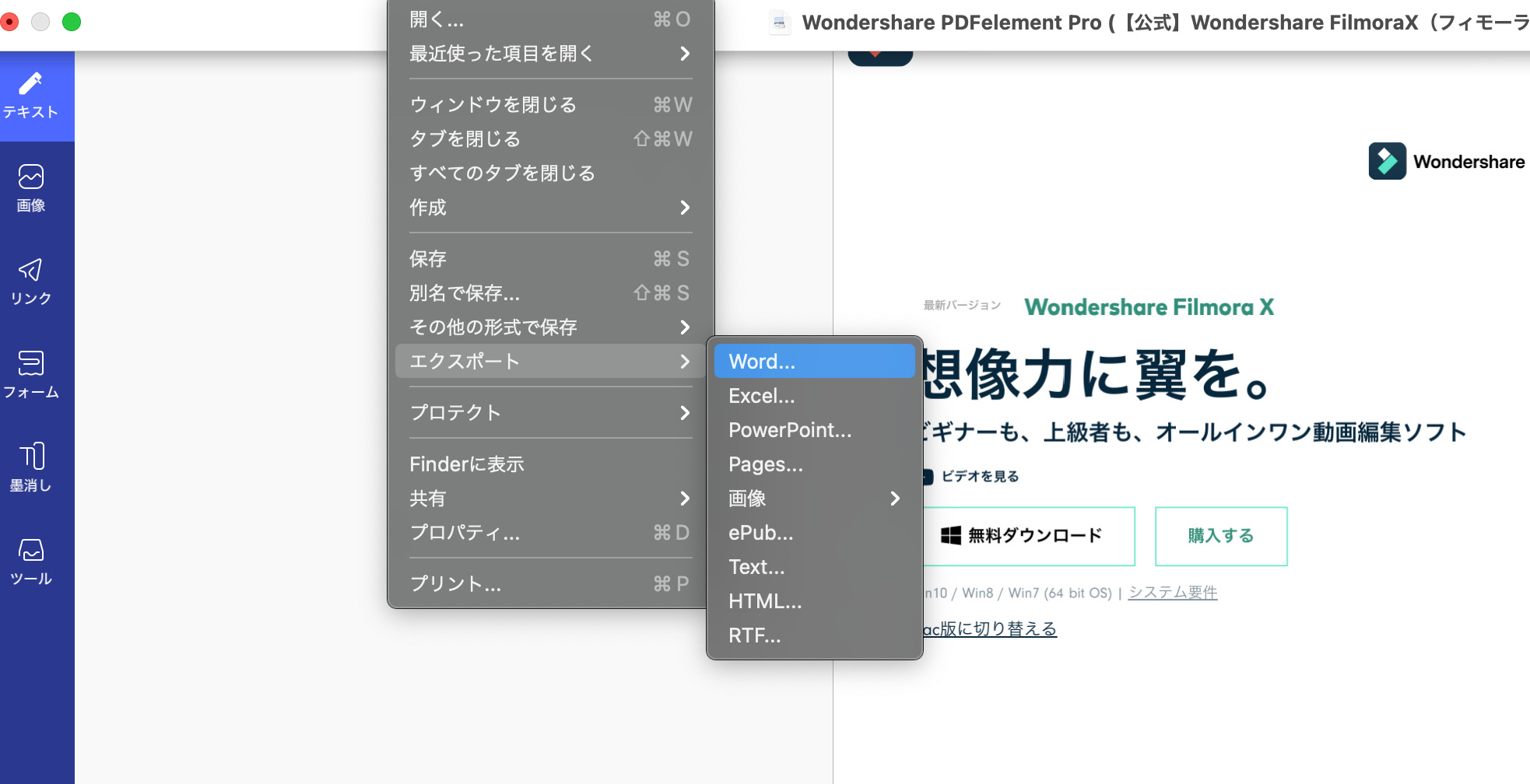
出力機能
続いて「豊富な機能」です。
「PDFelement」は、PDF編集ツールとして必要な主要機能を網羅しており、豊富な機能を有しています。
私個人がよく使う機能としては、ハイライト/コメント挿入、ファイルの圧縮、墨消し、パスワード設定、電子署名等ですかね。
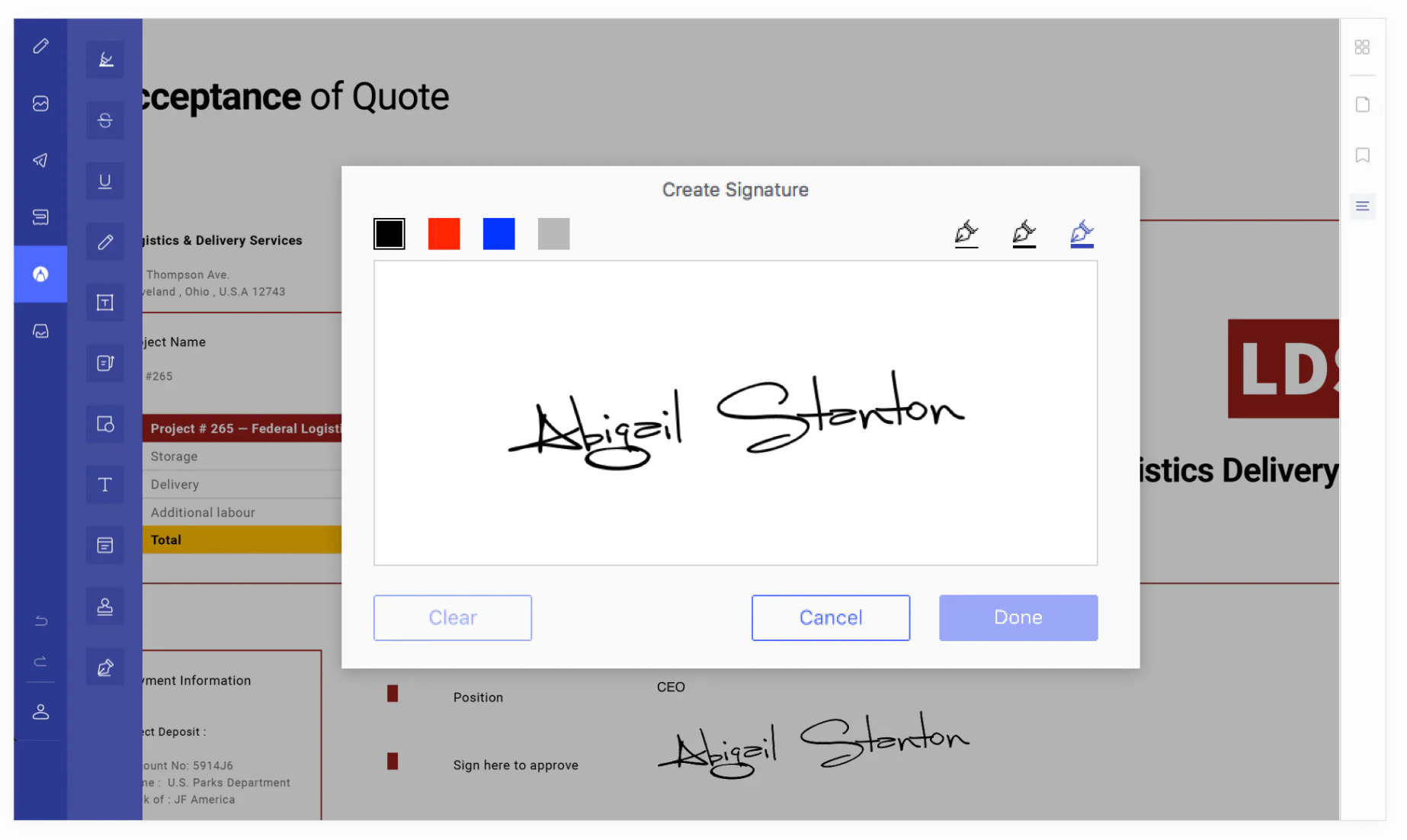
PDFelement公式HPより 電子署名機能
これがしたいと思う機能は、ほぼカバーされていると思いますよ。
更に、iOSアプリもあり、簡単な作業をしたい場合に便利ですね。
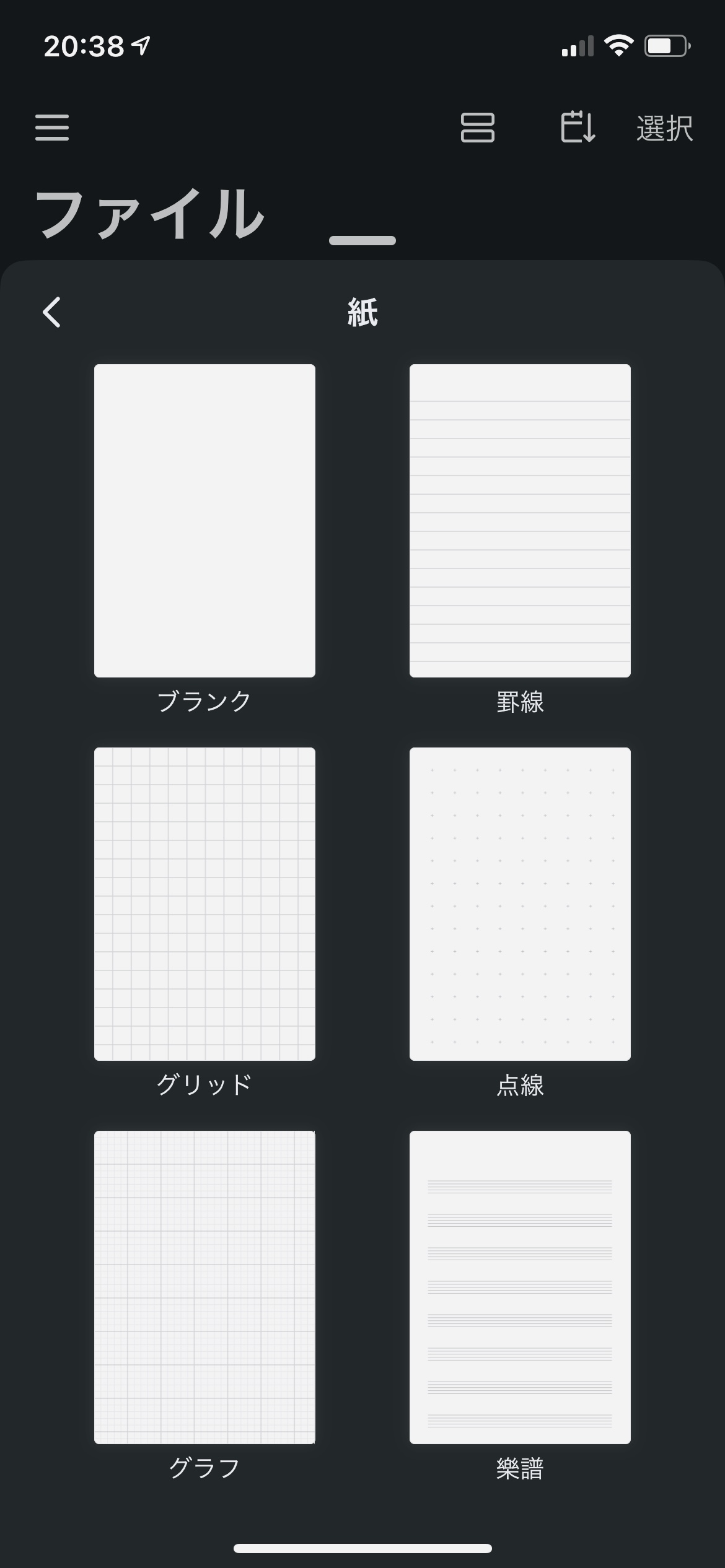
最後に「高いコスパ」です。
「PDFelement」は、機能の網羅性が高い一方、競合と比較しても価格が安く、コスパが良いです。
例えば、Adobe Acrobat Proと比較すると機能はほとんど遜色ない一方、値段は半額以下になっています。
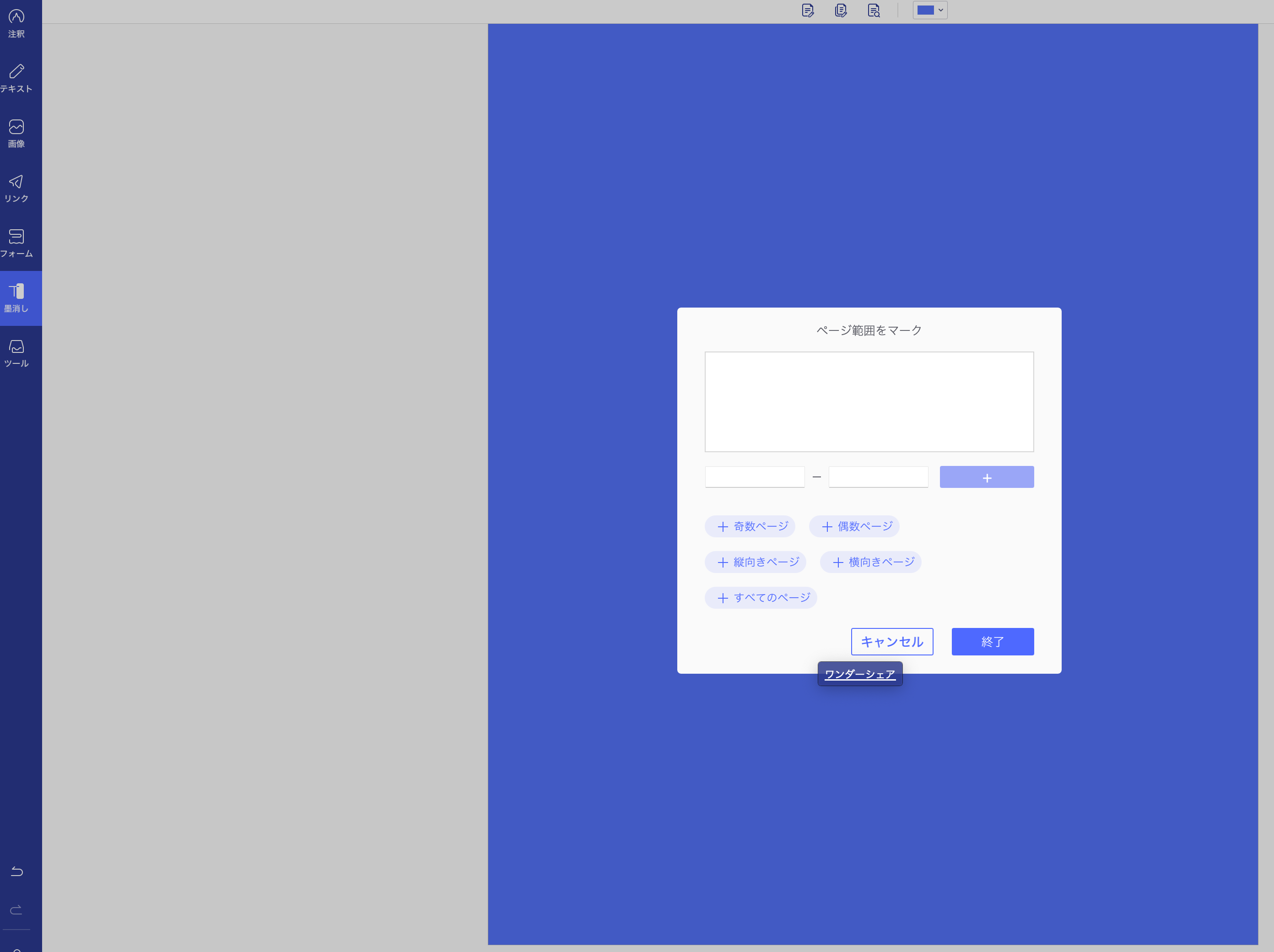
ということで、「PDFelement」は、使いやすいインターフェースと豊富な機能を有する、便利なPDF編集ソフトです。
競合と比較して値段が安く必要機能を網羅していますよ。
特にMac対応で、コスパが高いPDF編集ソフトをお求めの方には、強くおすすめしたい一品ですね。
詳細のレビュー記事はこちらです。
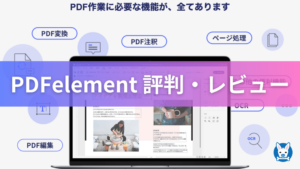 【PDFelement 安全性・評判】利用歴2年超の感想 PDFエレメント【Wondershare・ウィルス?】
【PDFelement 安全性・評判】利用歴2年超の感想 PDFエレメント【Wondershare・ウィルス?】
【Macにおすすめのソフト 一覧】ウィルス対策/セキュリティや動画編集ソフトも まとめ
ということで、今回は「【Macにおすすめのソフト 一覧】ウィルス対策/セキュリティや動画編集ソフトも」について書いてきました。
いずれのソフト・アプリも私が実際に使ってみて良いと思ったもので、現在も使っています。気になったものがあれば、是非試してみて下さい!
Macにおすすめのソフト一覧