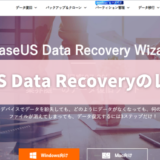※当サイトではアフィリエイト広告を利用しています。この記事では、Mac使用歴10年超、CleanMyMac X歴3年弱の私が、CleanMyMac X(クリーンマイマック)の使い方を徹底解説していきます!
私は、こちらの記事でご紹介したように、3年弱「CleanMyMac X」をMacのクリーナーとして使っています。
クリーナーや速度改善に加え、ウィルス除去も出来て非常に満足しているのですが、今回はその使い方を写真を中心に説明していきたいと思います。


ジャンプできる目次
「CleanMyMac X (クリーンマイマック)」の使い方
「CleanMyMac X」は、使いやすさや優れたUX、稼働速度の早さが光る、Macの動作速度/パフォーマンスを改善する優れたクリーナーツールです。
それでは、本アイテムの使い方を見ていきましょう。初めに、その機能をまとめると、以下になります。
スマートスキャン
先ず、「スマートスキャン」です。
私がほぼ毎日使っている機能ですね。システムジャンク、メールの添付ファイル、ゴミ箱、ウィルス削除、プライバシー、最適化を一気に実行してくれます。
「CleanMyMac X」をインストールし開くと、以下の画面になります。ここで、中央下側の「スキャン」、又は左上の「スマートスキャン」をクリックしましょう。
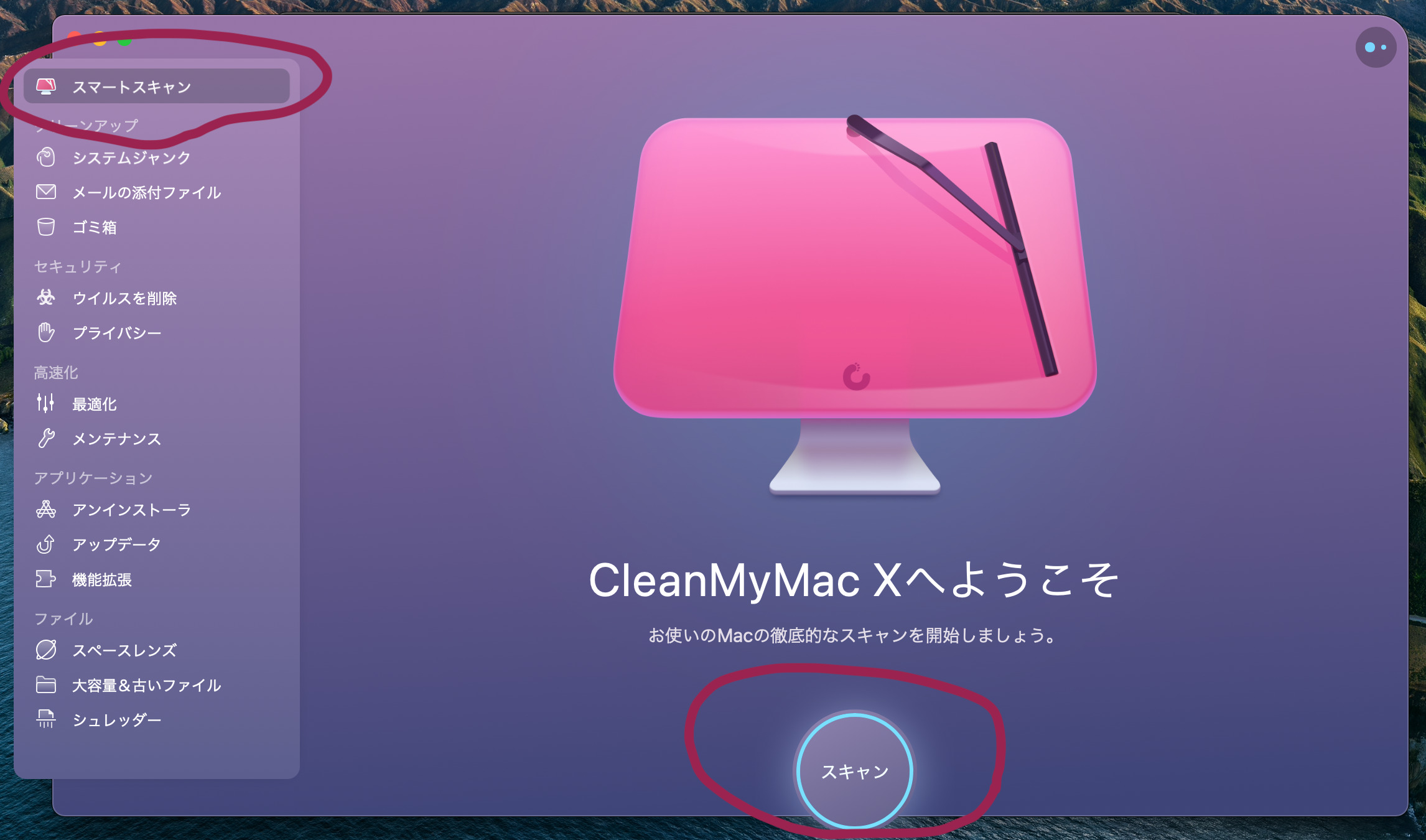
するとスキャンが始まります。
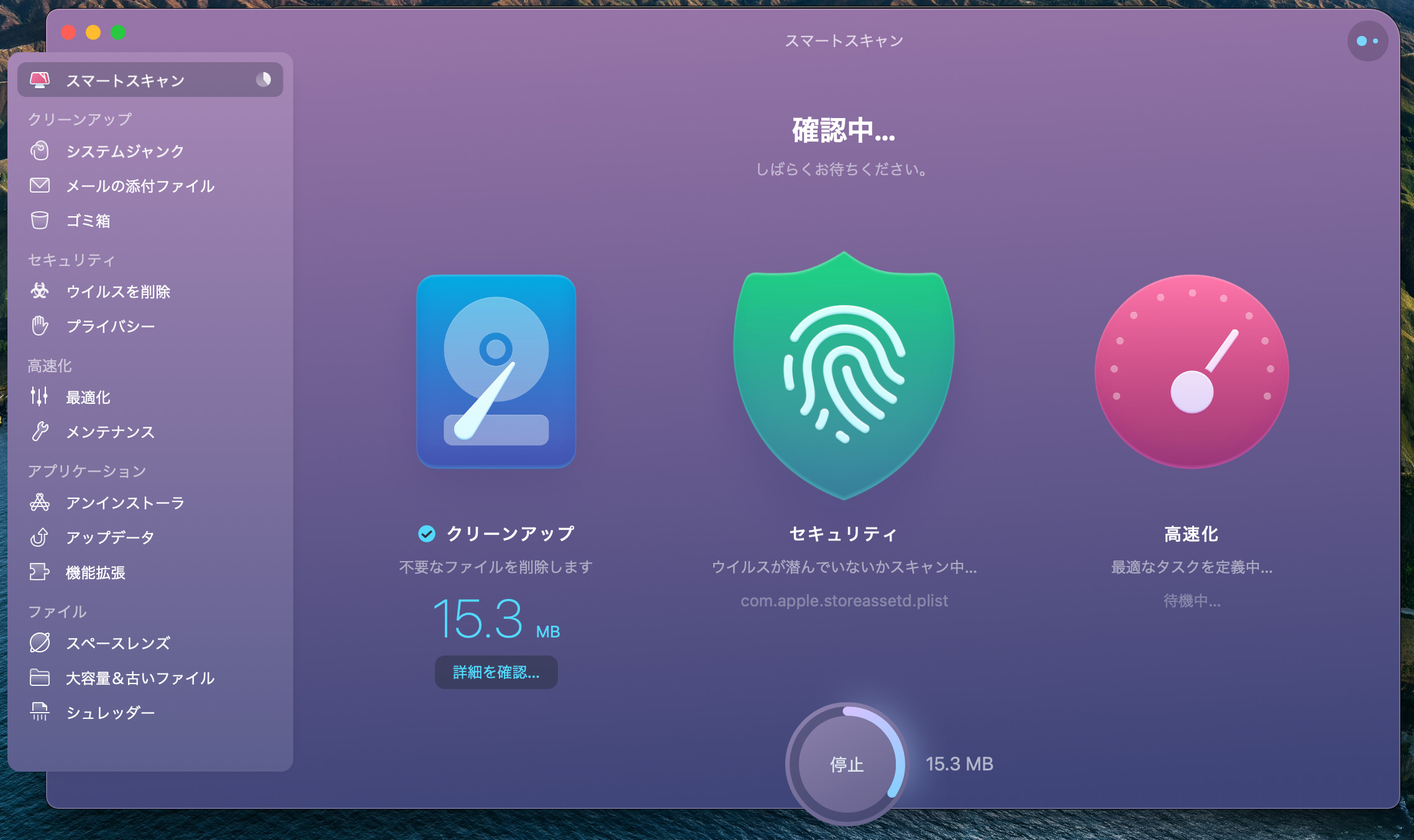
そして、スキャン結果が表示されます。これらを最適化するために、中央下側の「実行」ボタンをクリックしましょう。
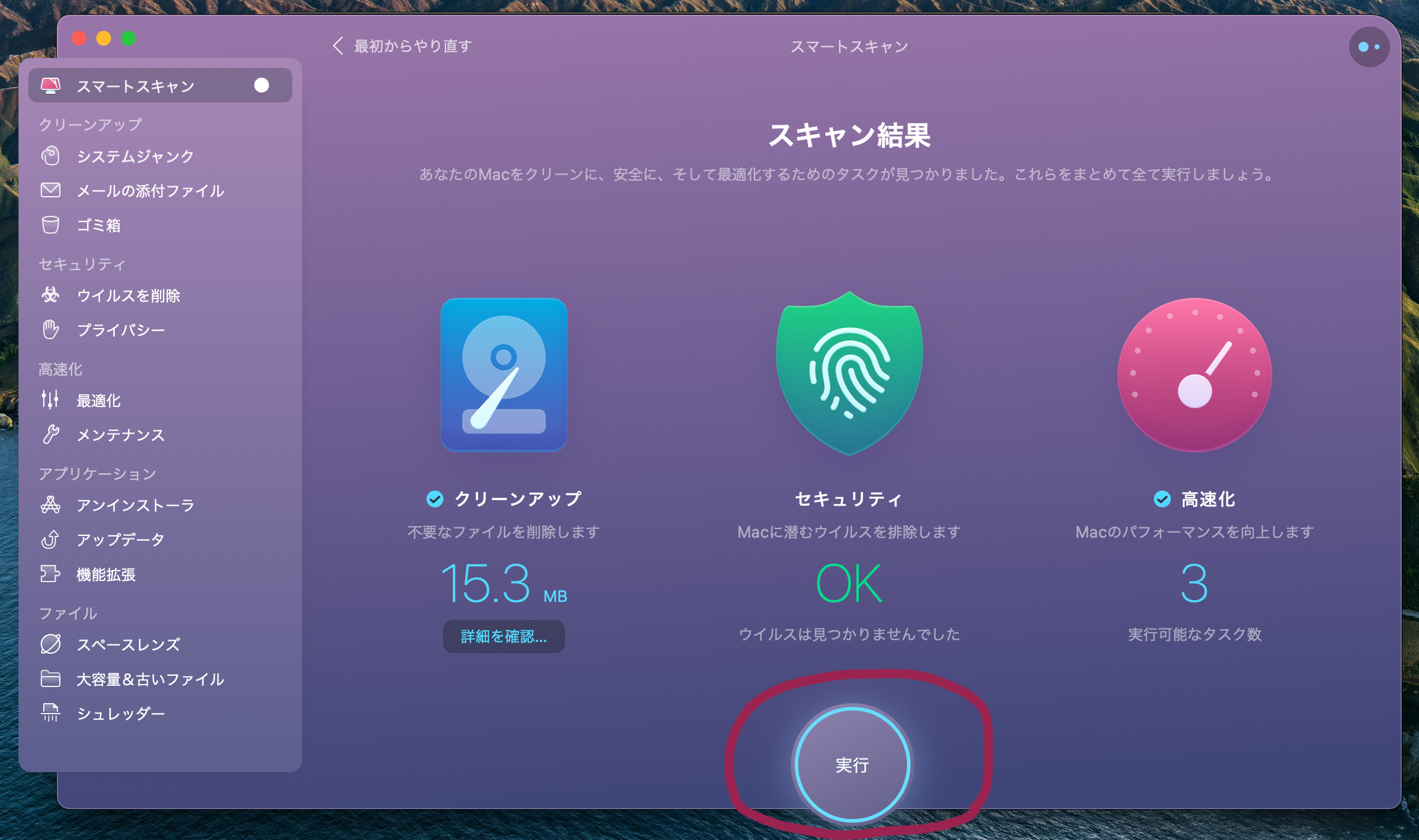
ここで、インストール後初めて使う場合、ヘルパーツールのインストールが必要になる場合があります。平たく言うと、Mac上の全てのファイルにアクセスする許可です。
Macのパスワードを入力し、「ヘルパーツール」をインストールしましょう。
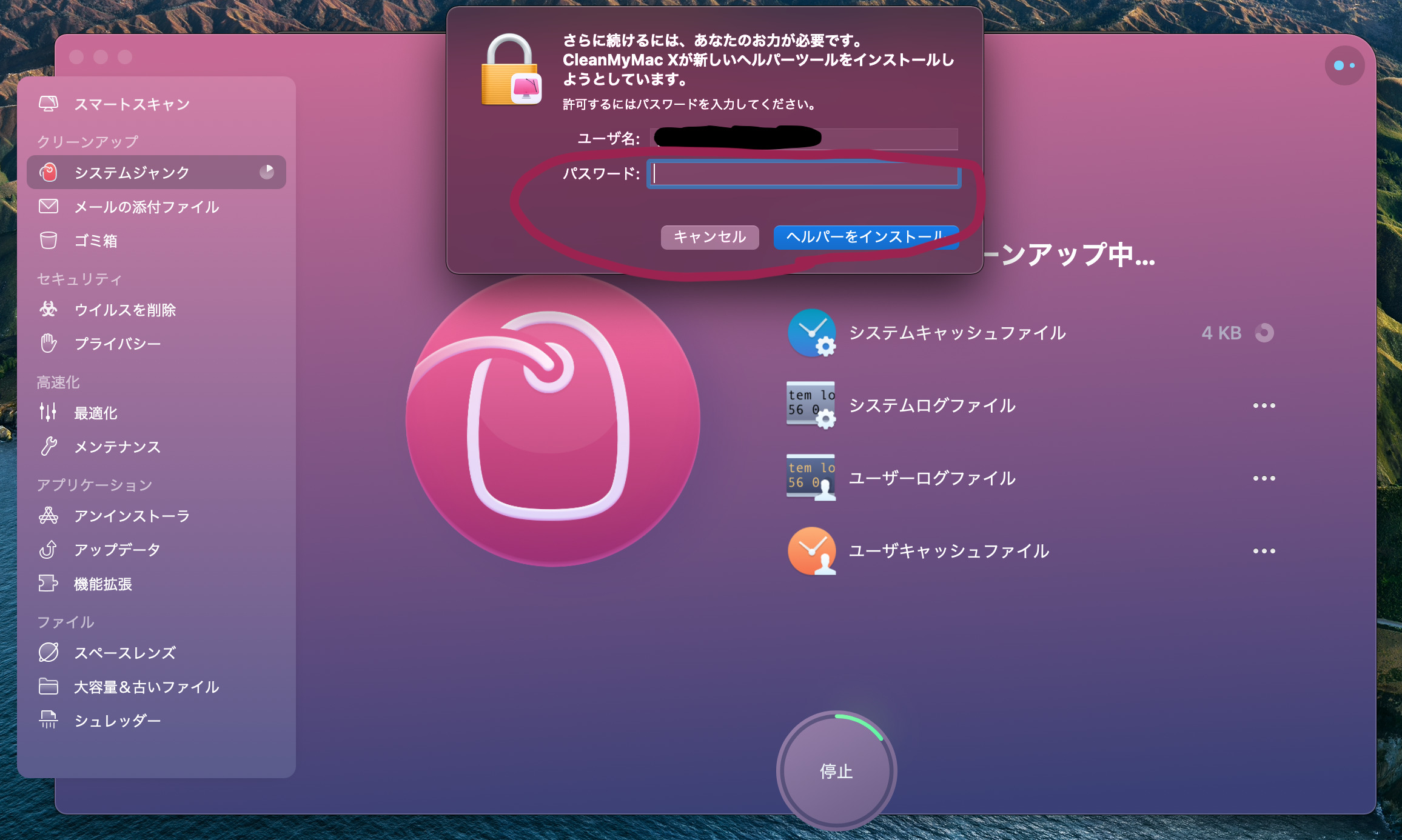
ヘルパーツールをインストール後、「完了!」と表示されます。私の場合は、全体が数分以内に終わるイメージですね。


クリーンアップ
続いて、「クリーンアップ」です。
クリーンアップには、「システムジャンク」「メールの添付ファイル」「ゴミ箱」が含まれます。
システムジャンク
「システムジャンク」は、不要なシステムを削除することで空き容量を増やし、パフォーマンスを向上させるものですね。
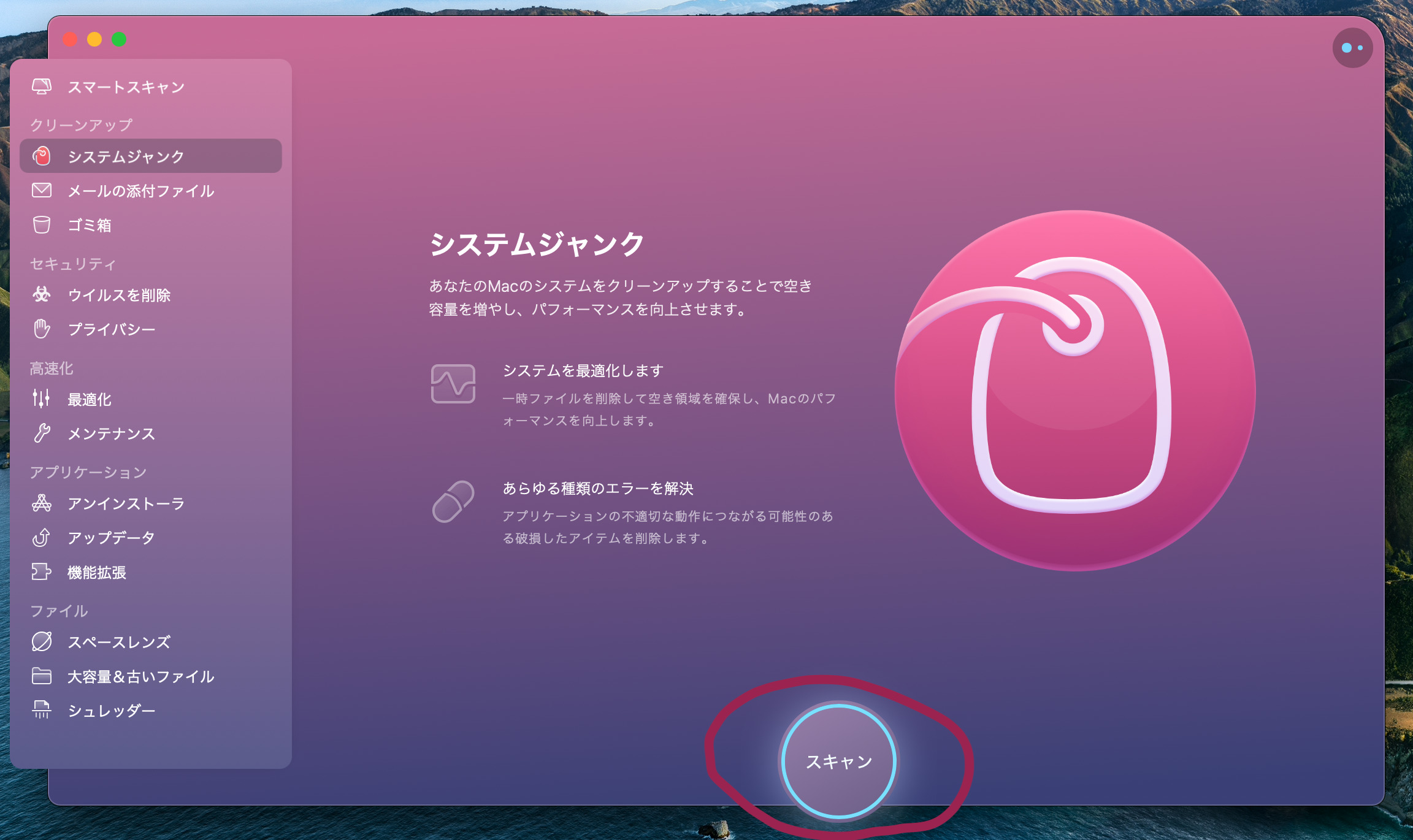
「スキャン」ボタンをクリック後、削除ボタンをクリックして完了です。
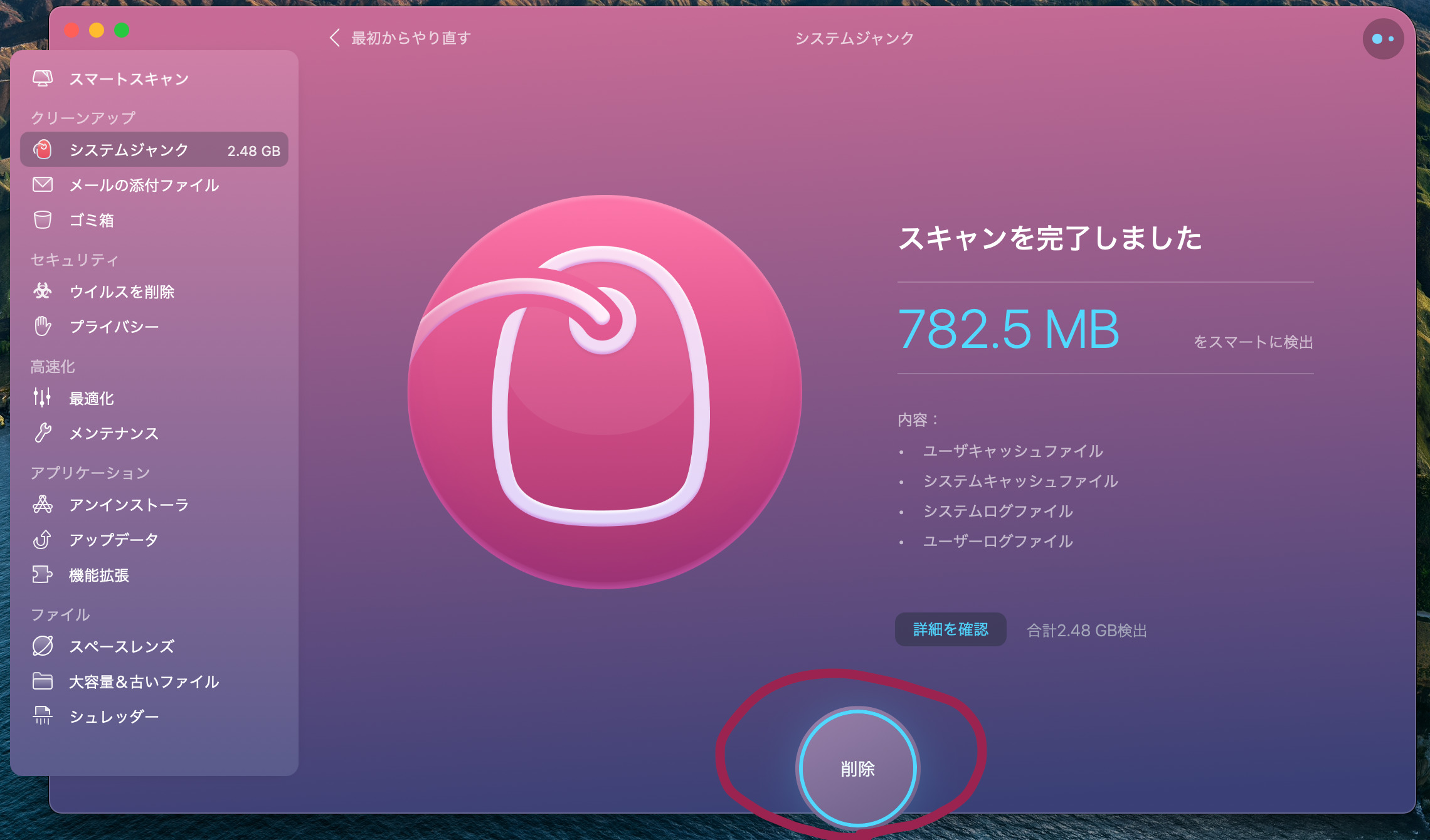
メールの添付ファイル
「メールの添付ファイル」は、メールでダウンロードしたデータや添付ファイルのローカルファイルを削除してくれます。
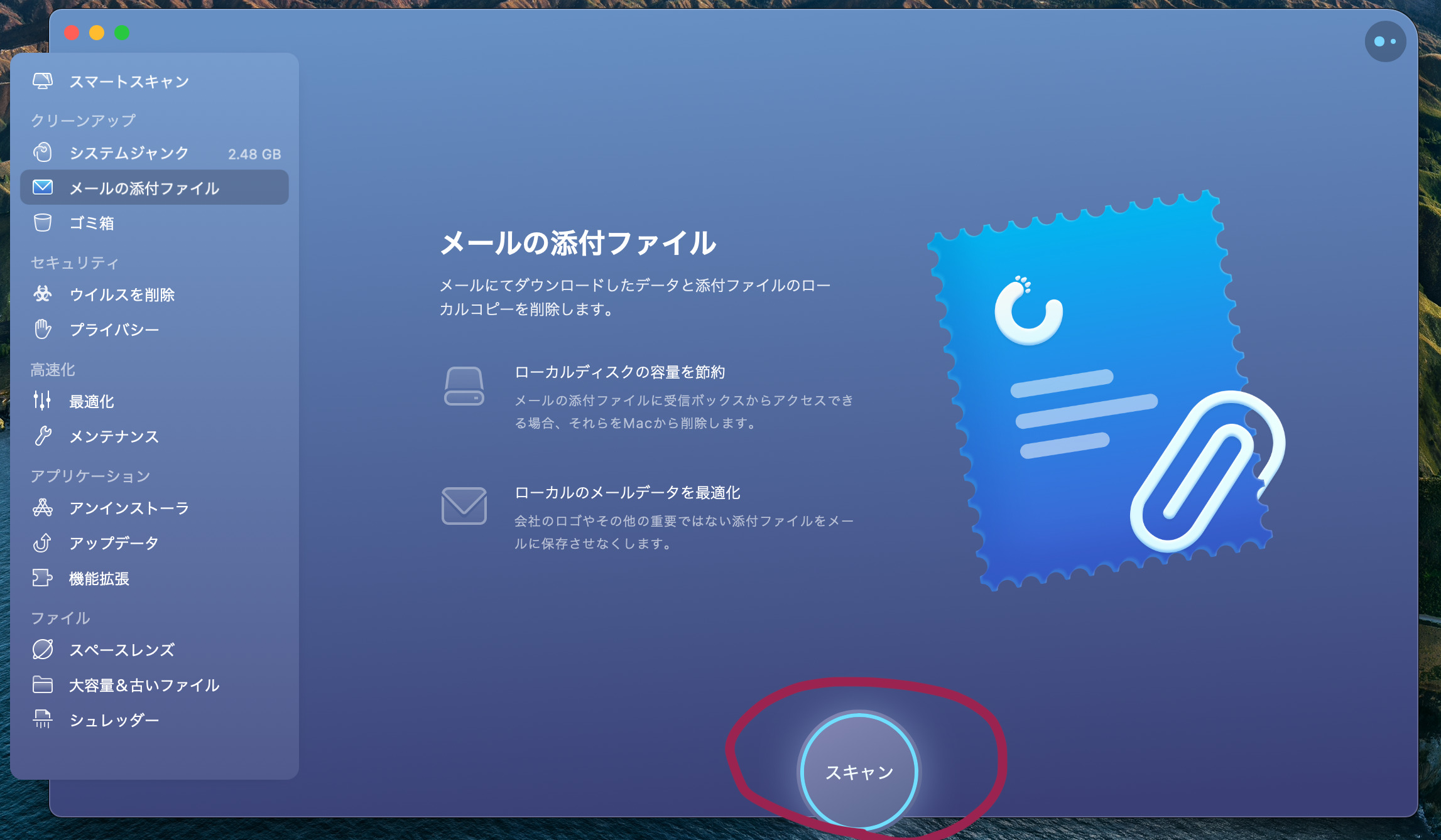
スキャンボタンを押した後、今回は、既に全てクリーンアップされていたようですね。
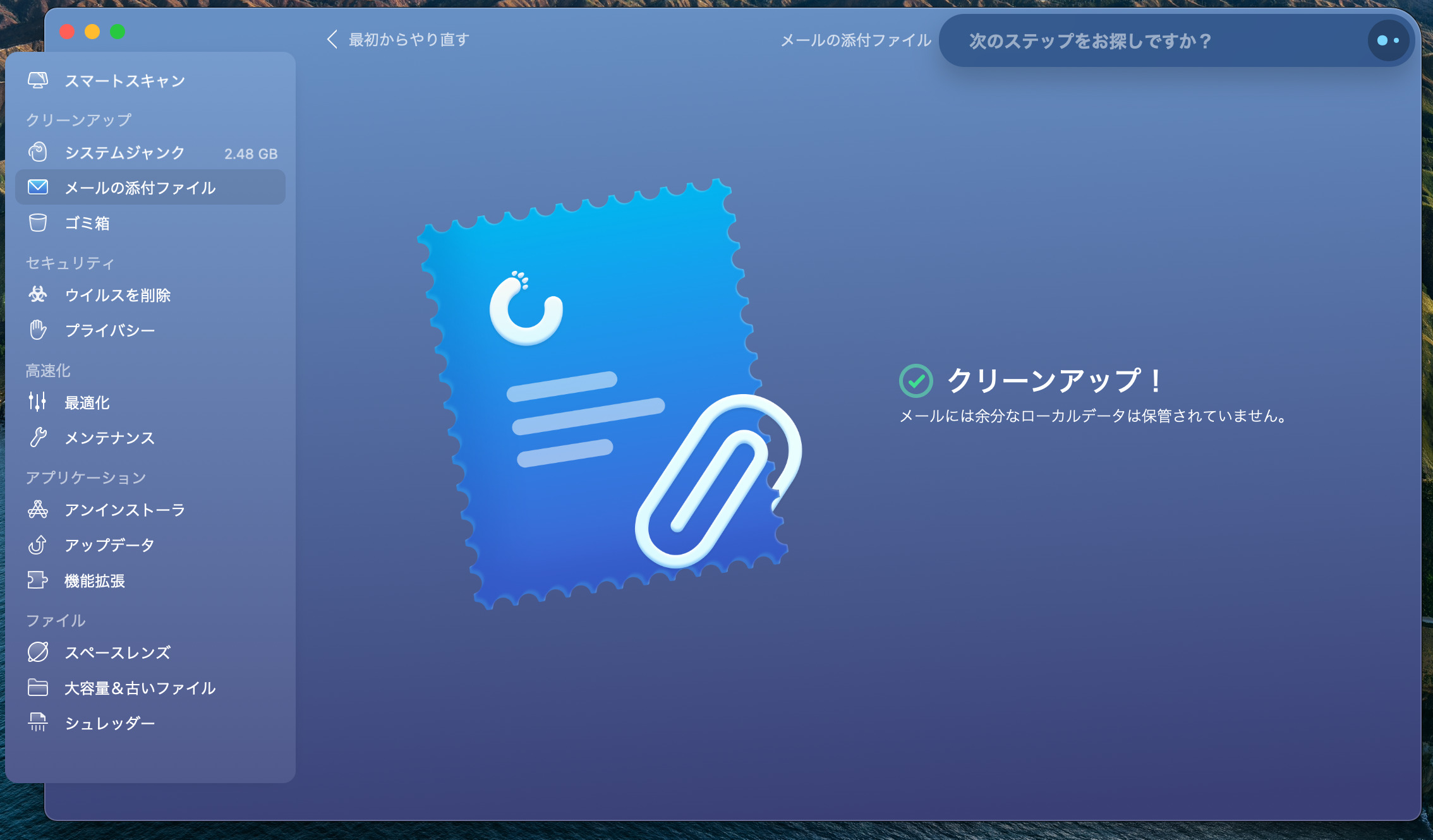
ゴミ箱
「ゴミ箱」は、デスクトップ上にあるゴミ箱を綺麗にしてくれるものですね。
まず、「スキャン」ボタンを押します。
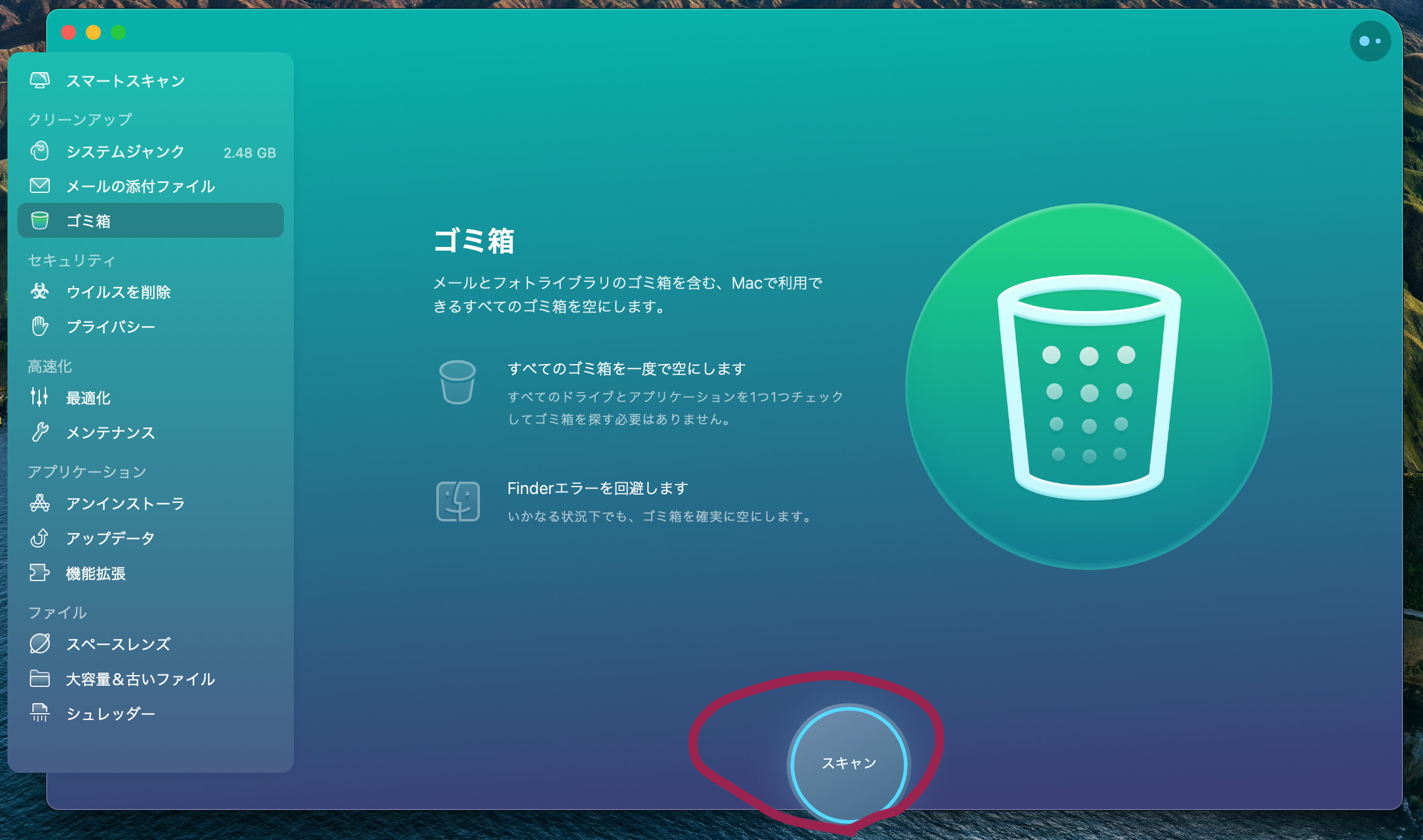
続いて「詳細を確認」をクリックし、
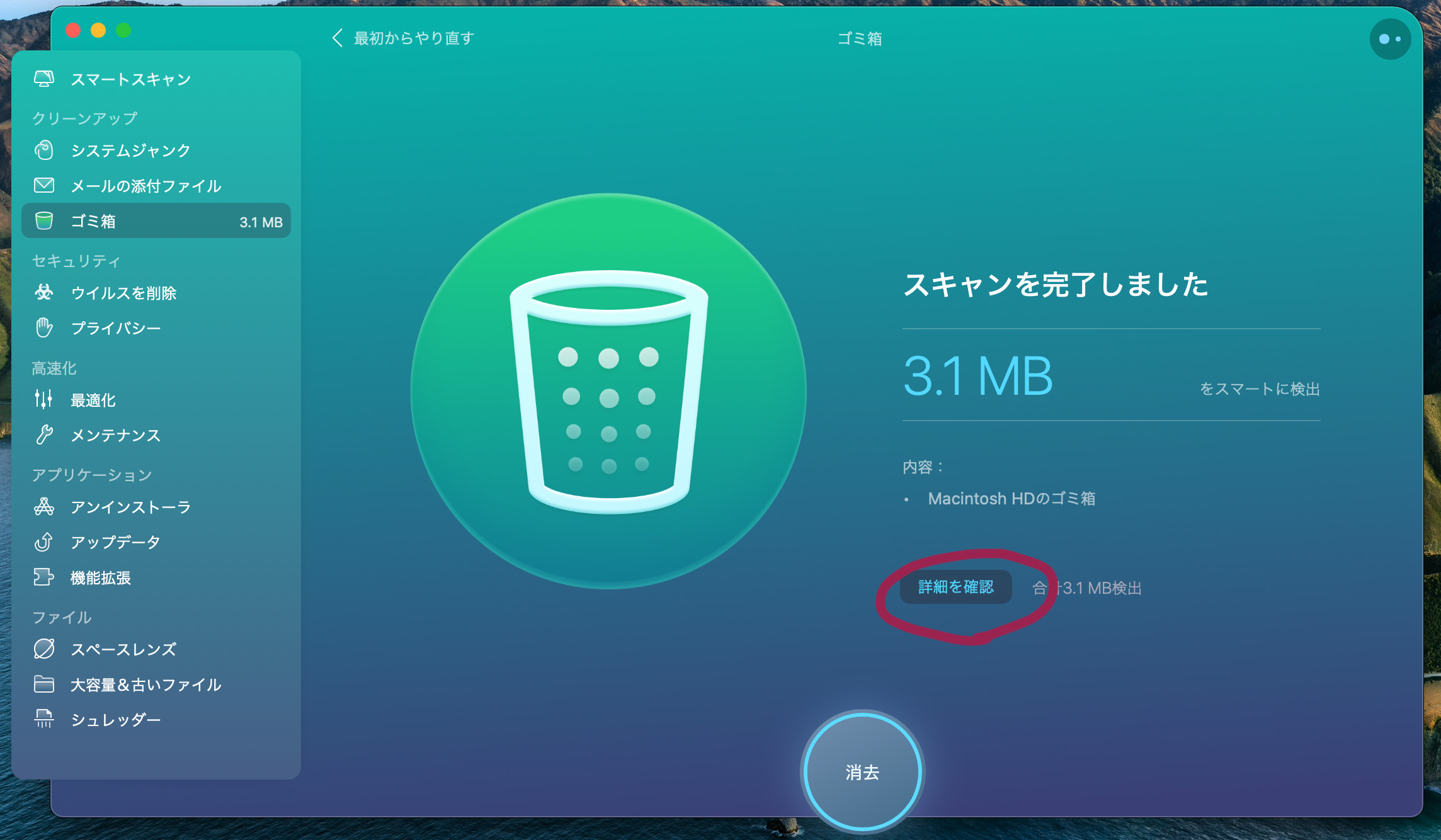
消去したいファイルにチェックを入れ、「消去」ボタンを押します。
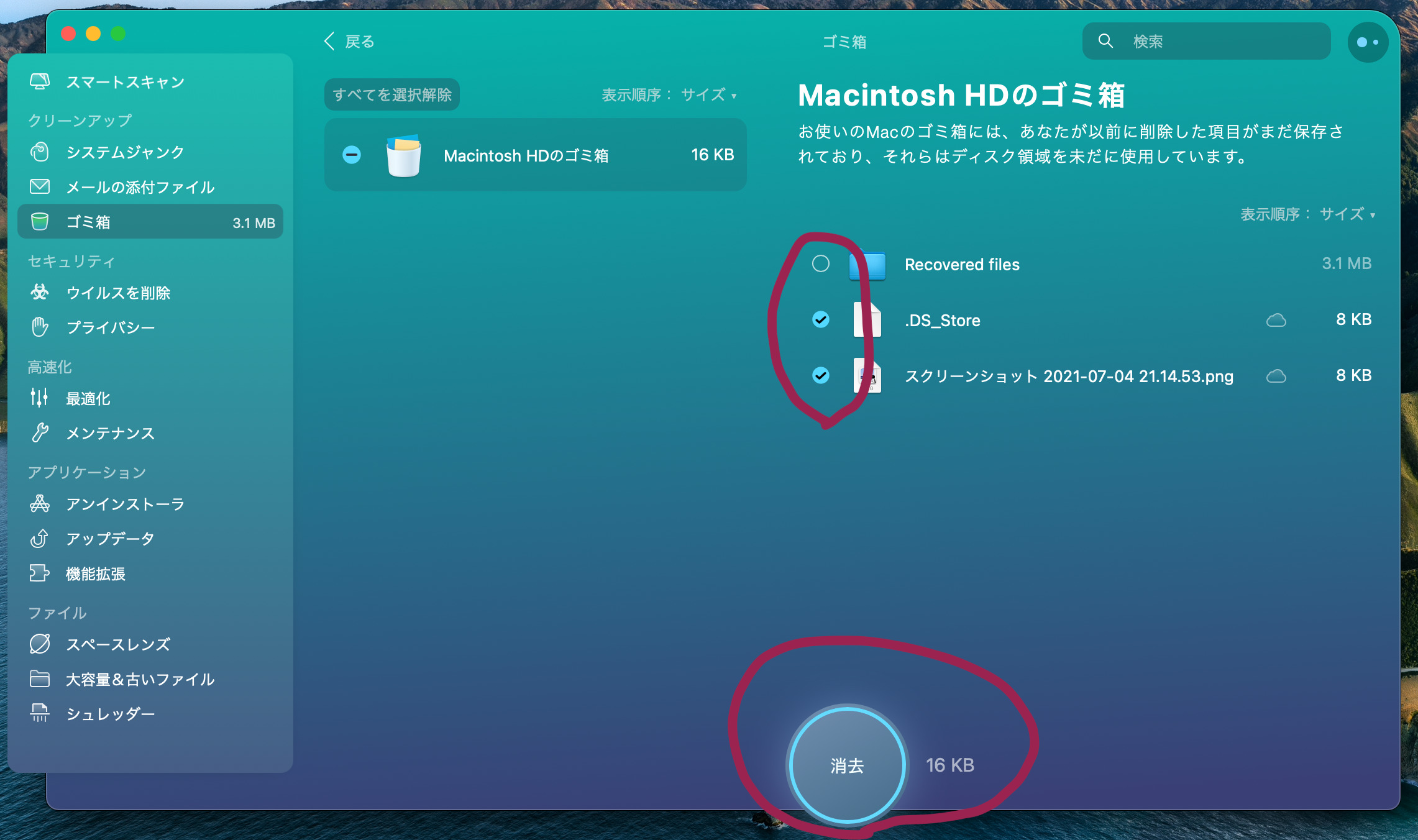
これでクリーンアップが完了です!
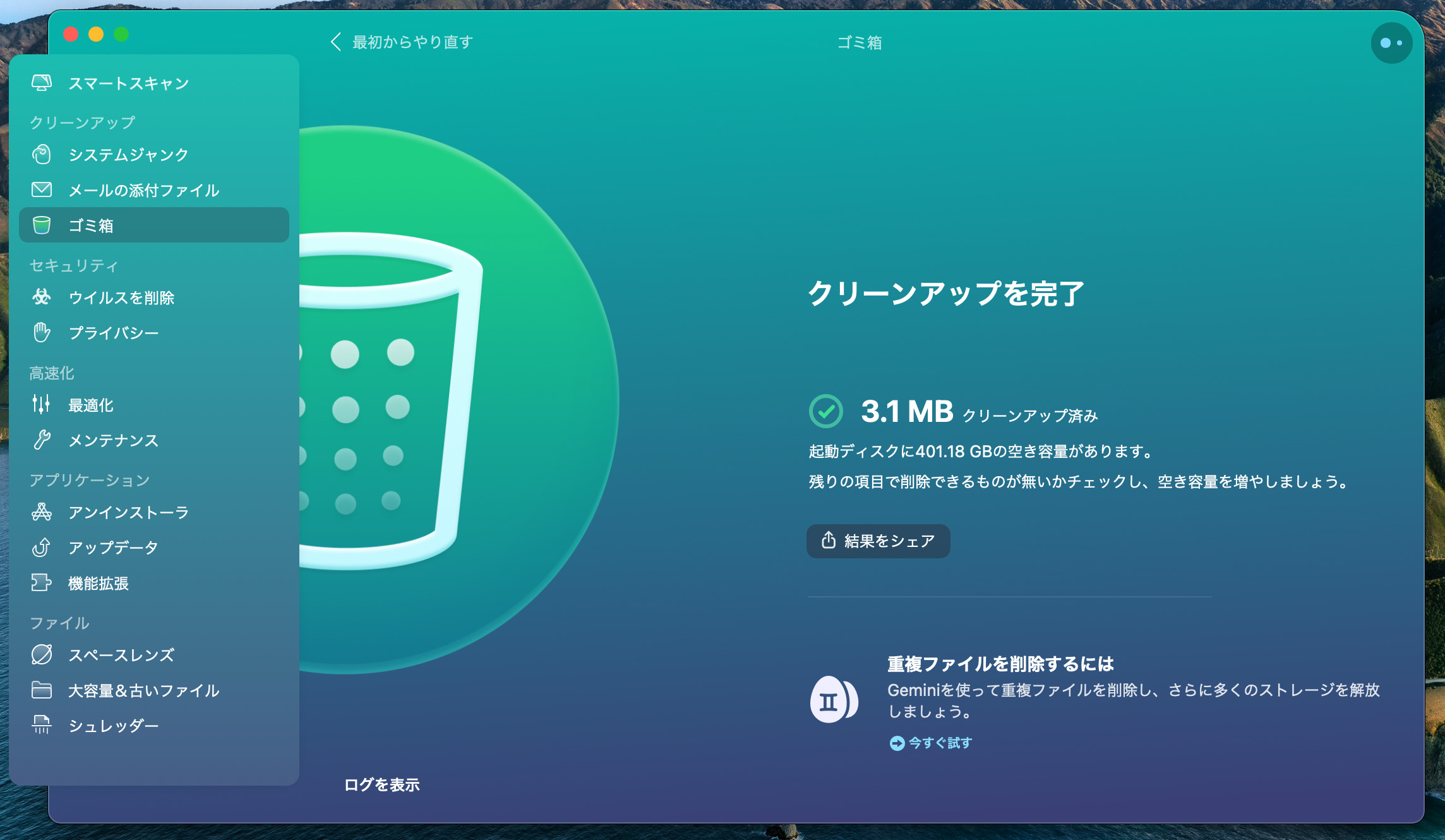
セキュリティ
次に、「セキュリティ」です。
ウィルス削除やプライバシー保護まで行ってくれる機能ですね。
ウィルス削除
「ウィルス削除」は、その名の通り悪意のあるファイルやウィルスをスキャンし、削除してくれる機能です。
「スキャン」ボタンをクリックし、
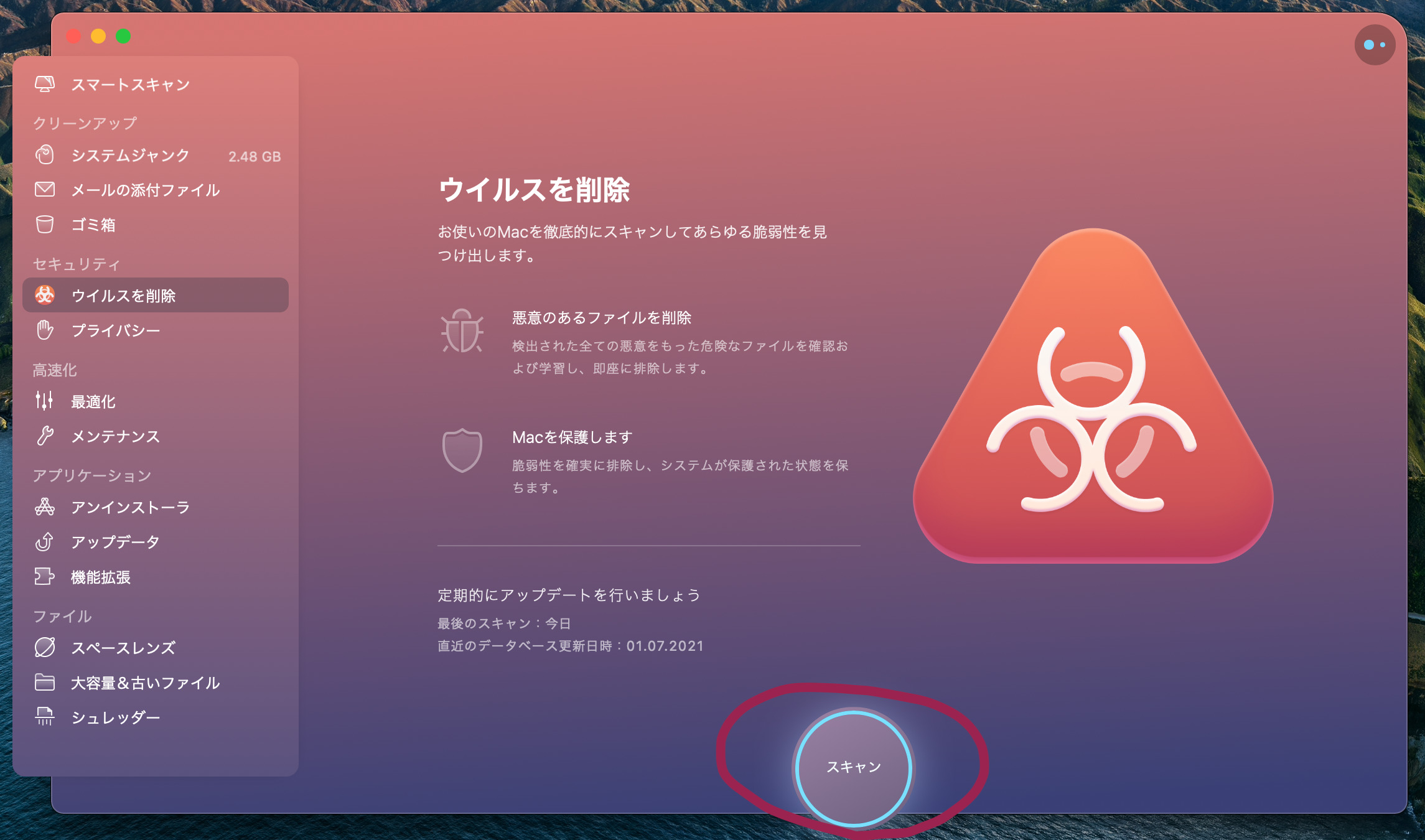
クリーンアップが完了です。
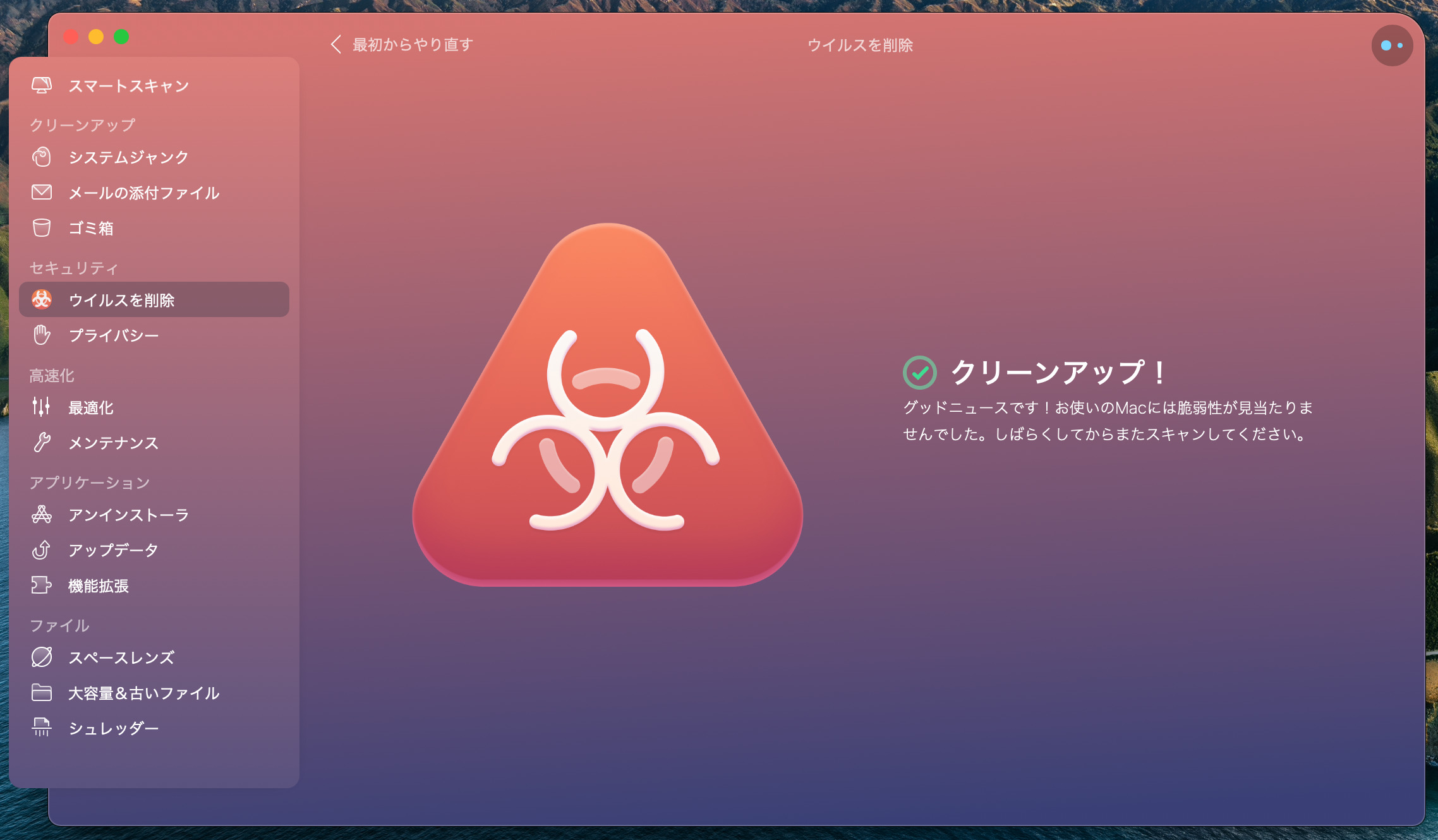
プライバシー
「プライバシー」は、ブラウザの閲覧履歴やチャットデータを消去してくれます。
自分がWeb上で行った履歴を消してくれるということですね。
「スキャン」ボタンをクリックし、
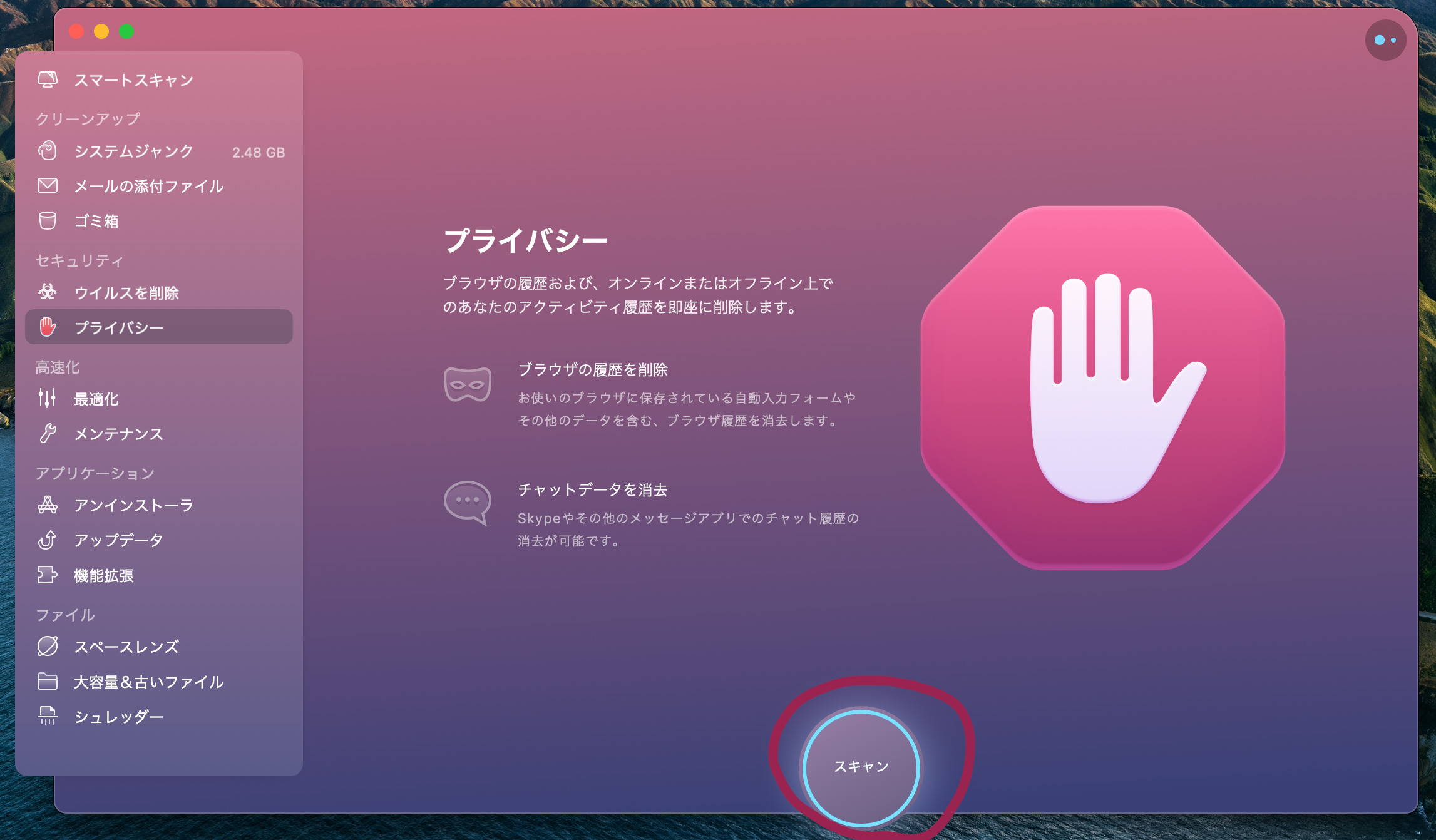
削除したい項目をチェックした後、「削除」ボタンをクリックしましょう。
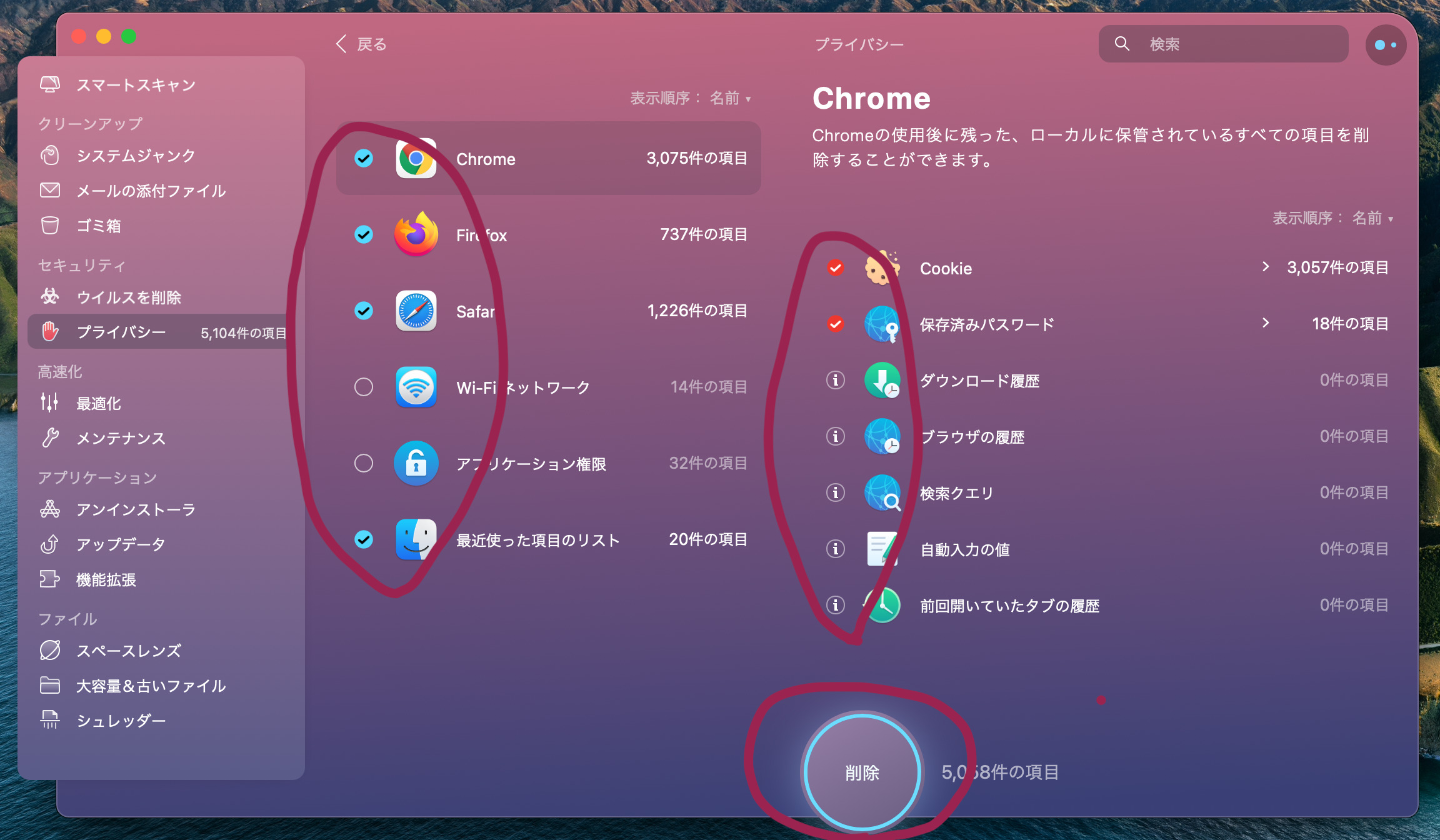
そしてクリーンアップ完了です。

高速化
「高速化」は、ドライブやアプリの状態を管理することで、Macの稼働速度を上げる機能です。
最適化
「最適化」は、Macの起動/ログイン時に自動的に実行されるプログラムを管理することで、Macの処理/稼働速度を向上させてくれる機能ですね。
中央下側にある「X件のすべての項目を表示」をクリックします。
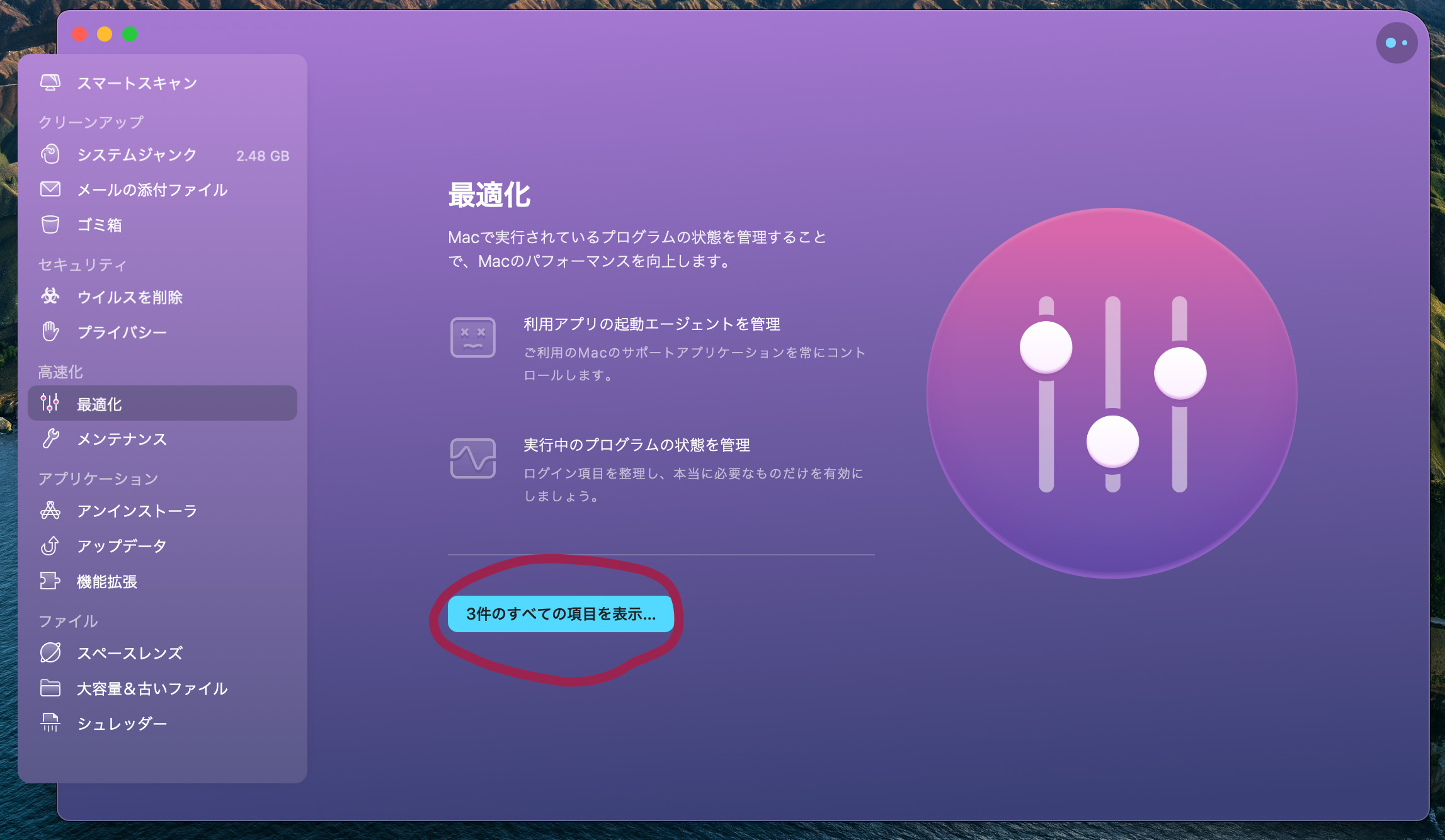
すると、Mac起動時に立ち上がるアプリの一覧が出てきます。インストールしたアプリのUpdater等が多いですね。
これらが多いとMacの立ち上がり速度が遅くなるので、私は大概、全て選択して「削除」ボタンを教えています。
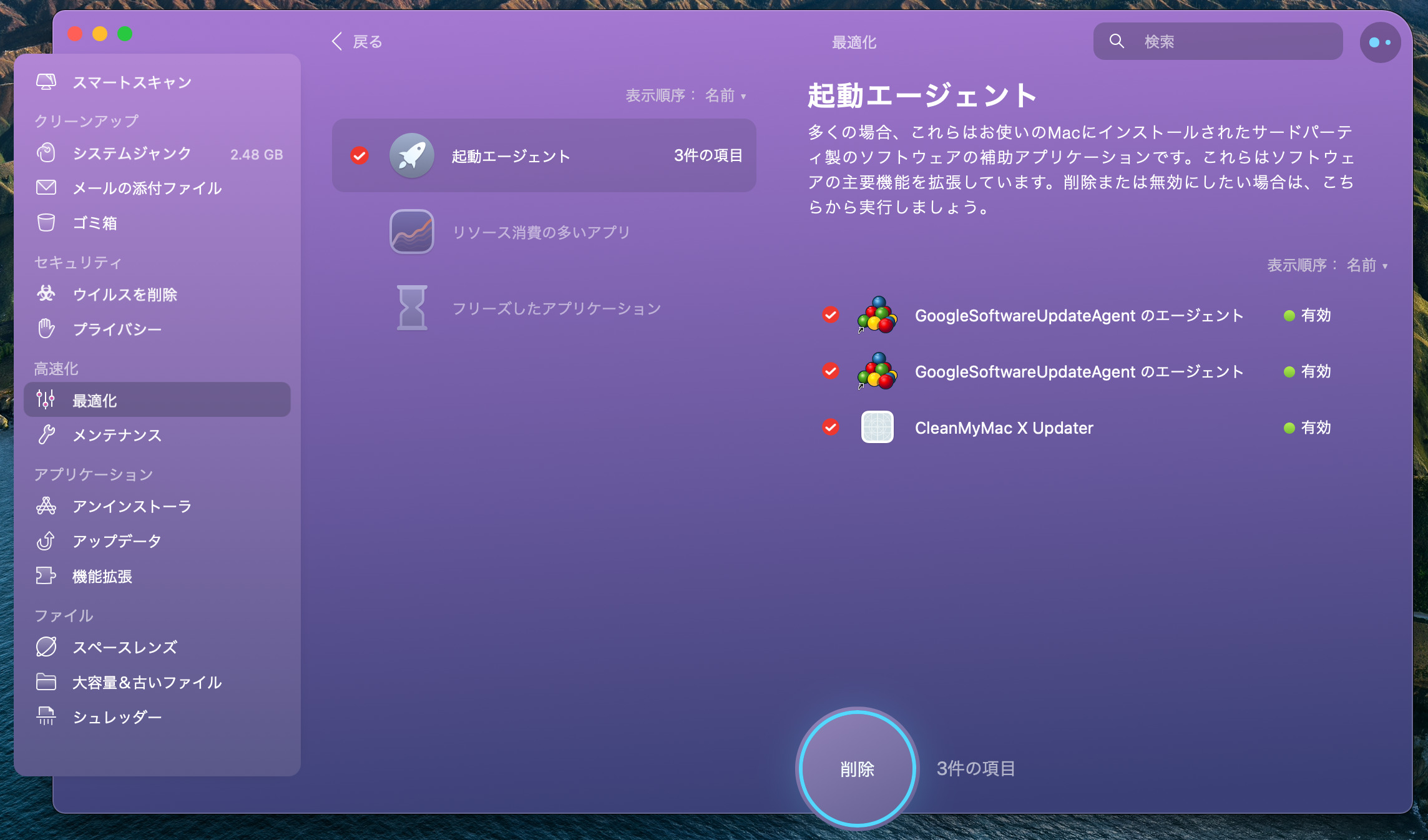
そしてクリーンアップ完了です。
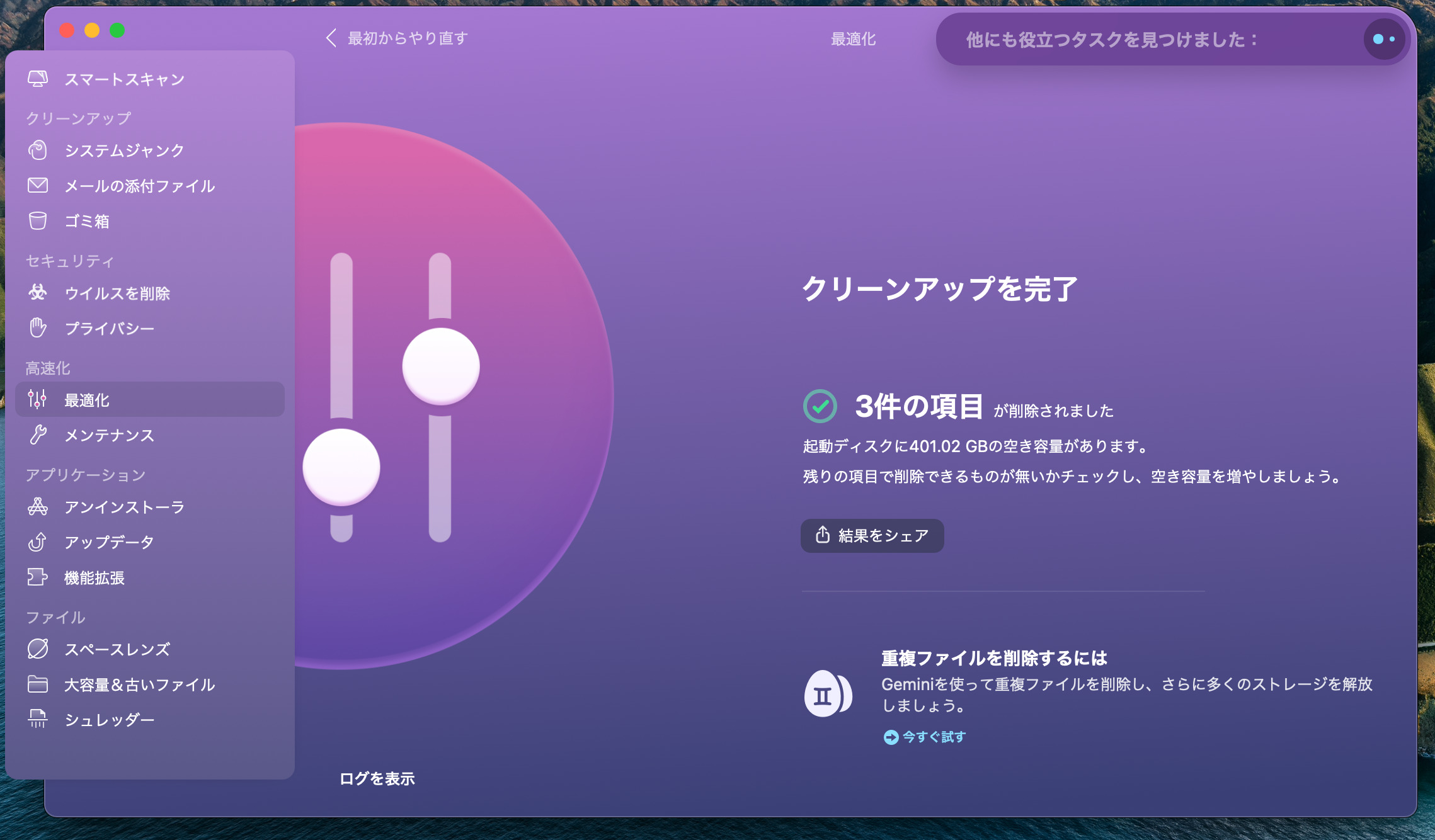
メンテナンス
「メンテナンス」では、ドライブのパフォーマンスや、アプリケーションエラーの修復を行います。
「最適化」と同様、中央下の「XX件のタスクを確認」をクリックしましょう。
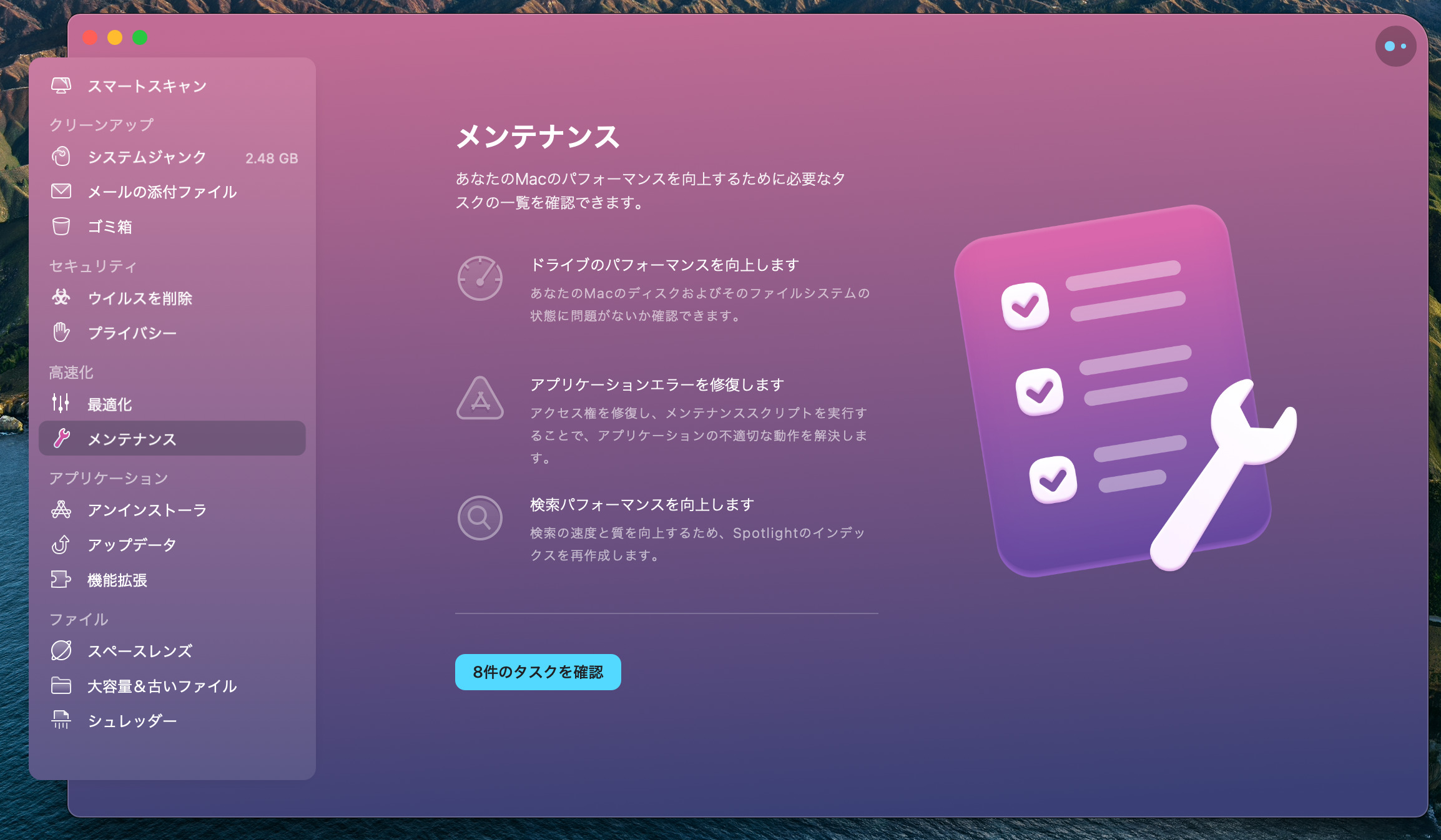
すると各項目が出てきます。
「スマートスキャン」を行うと、この内半分位は実行されるので、私は残りの項目にチェックを入れて「実行」ボタンを押します。
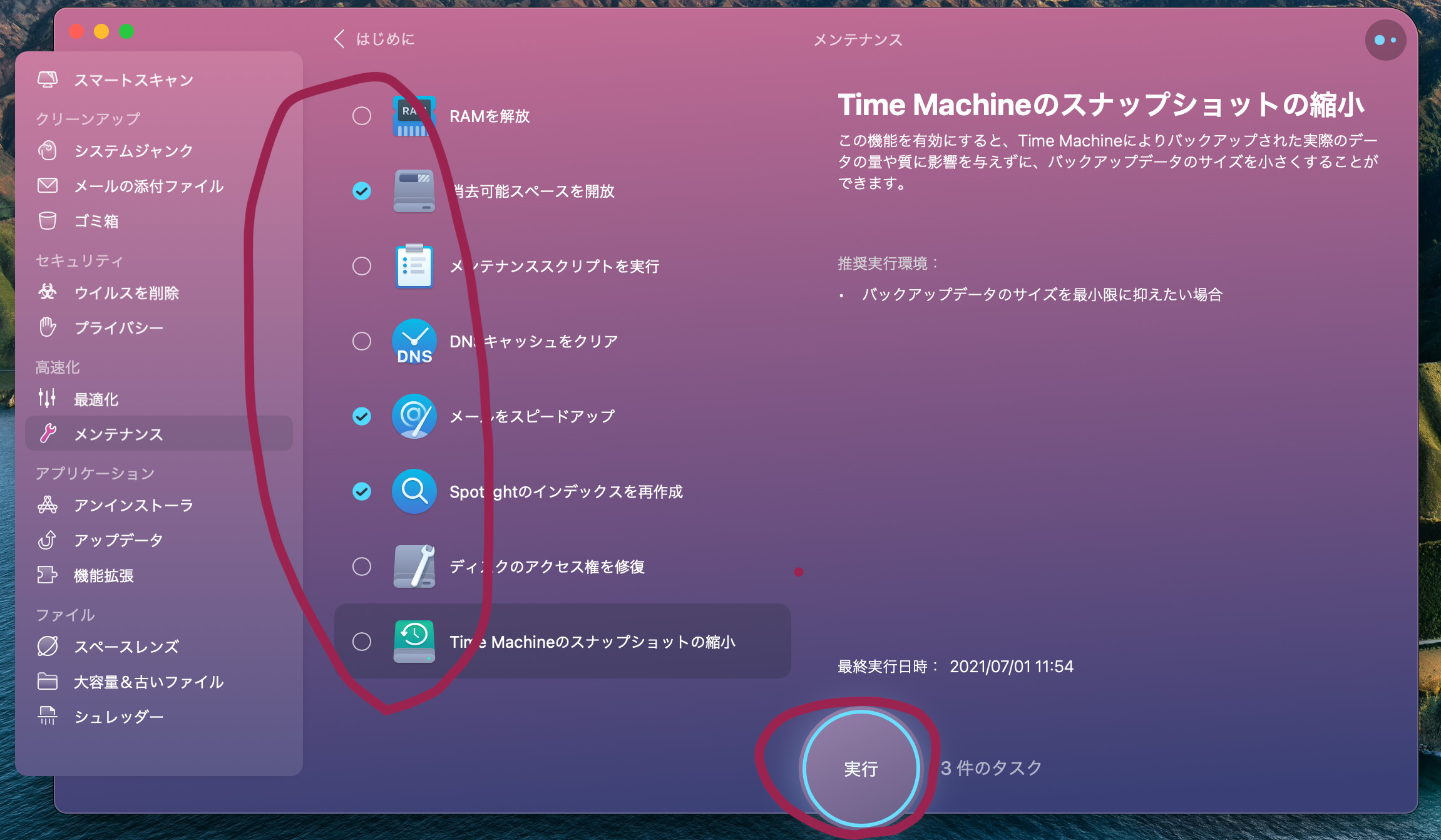
そして完了です。
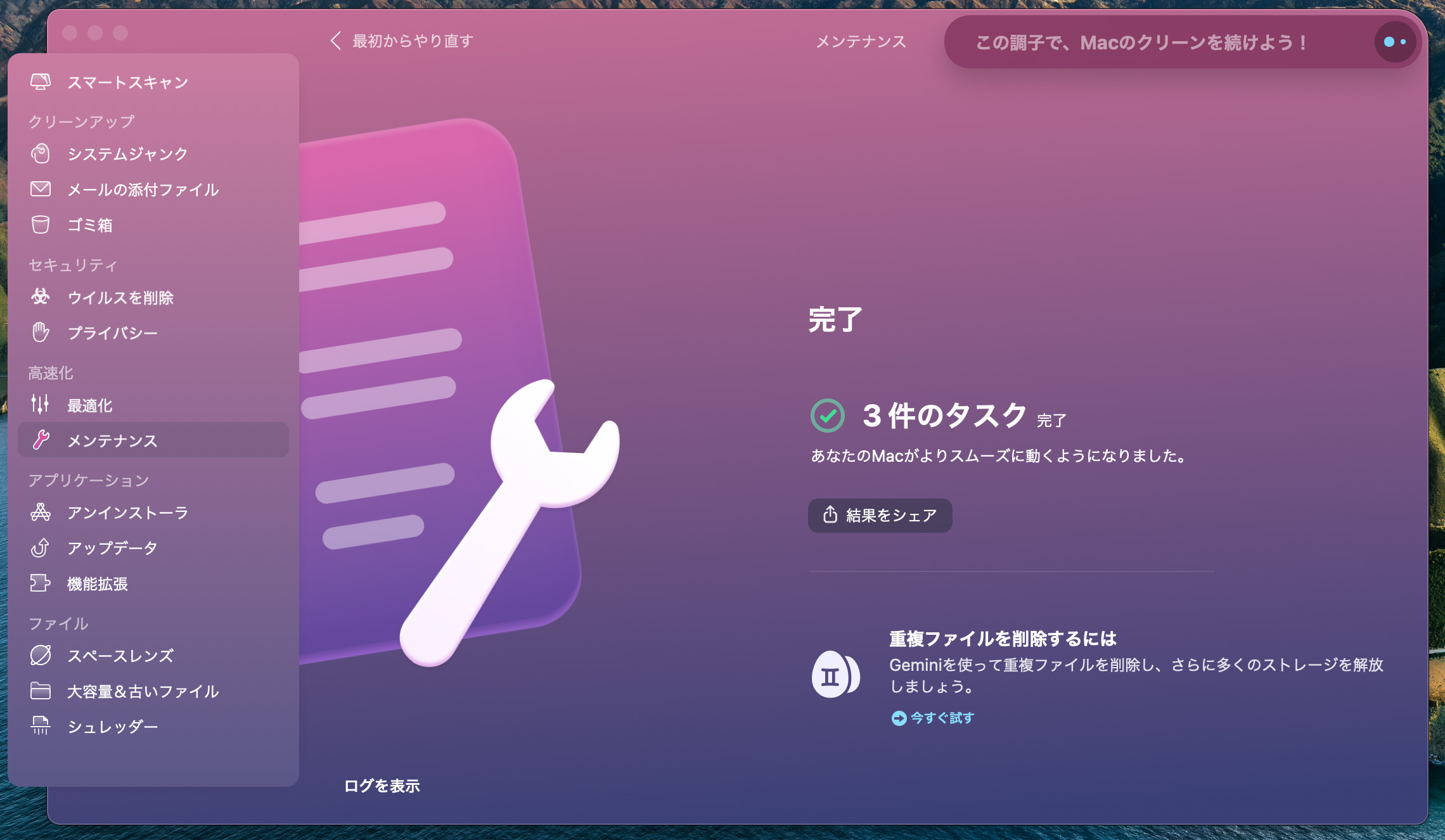
アプリケーション
次に、「アプリケーション」です。
Macにインストールした/されているアプリの管理ですね。
アンインストーラ
「アンインストーラ」は、インストールされたアプリのアンインストールをしたり、初期状態にリセットする機能です。
Macの標準機能でも可能ですが、違いは、「一気にできるか」ですね。
「CleanMyMac X」なら、アンインストールしたいアプリを全て選んで、それらをまとめてアンインストール可能です。
先ず「XX件のアプリケーションを確認」をクリックしましょう。
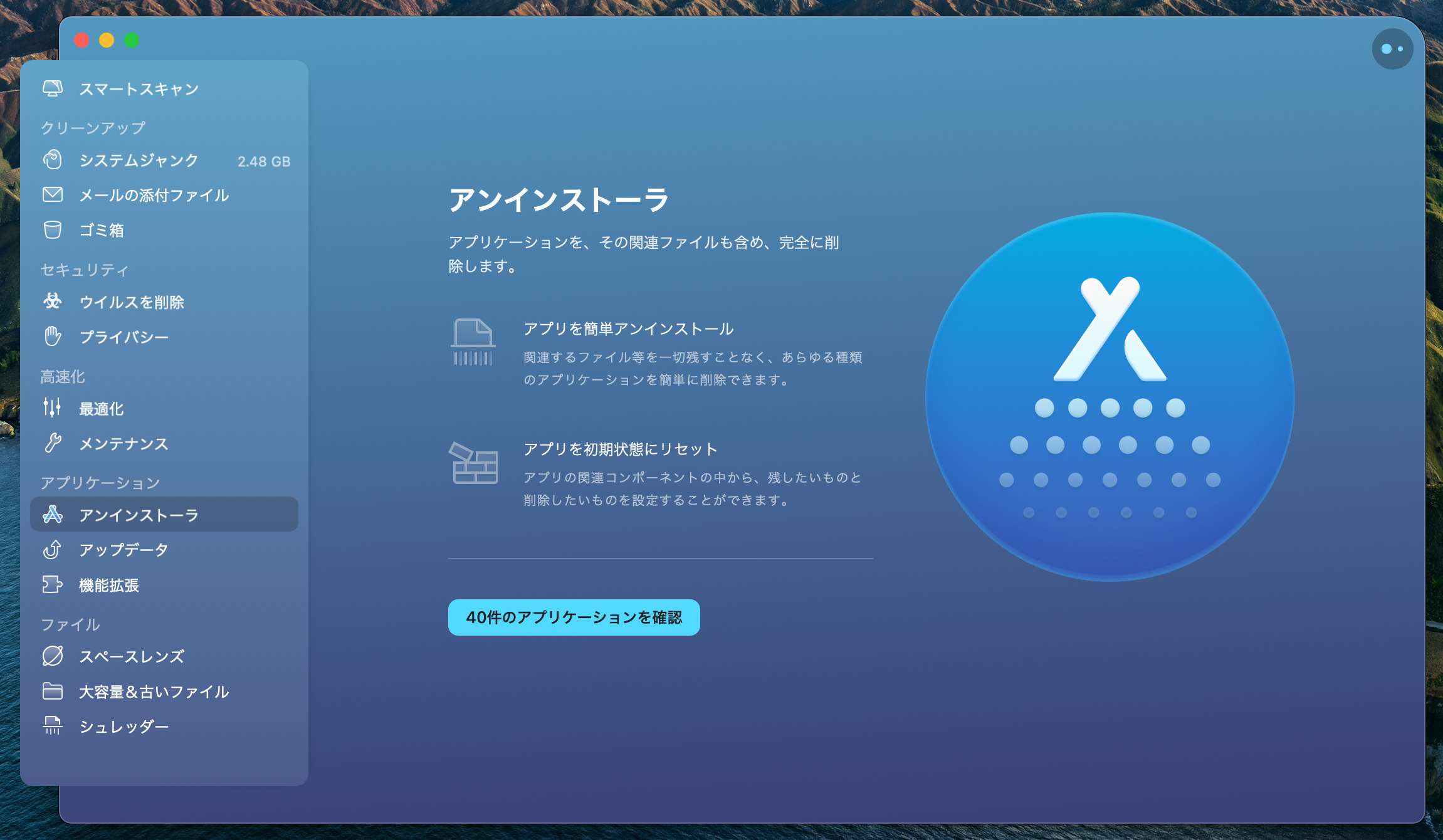
すると、アプリ一覧が出るので、アンインストールしたいアプリを選び、「削除」ボタンを押します。
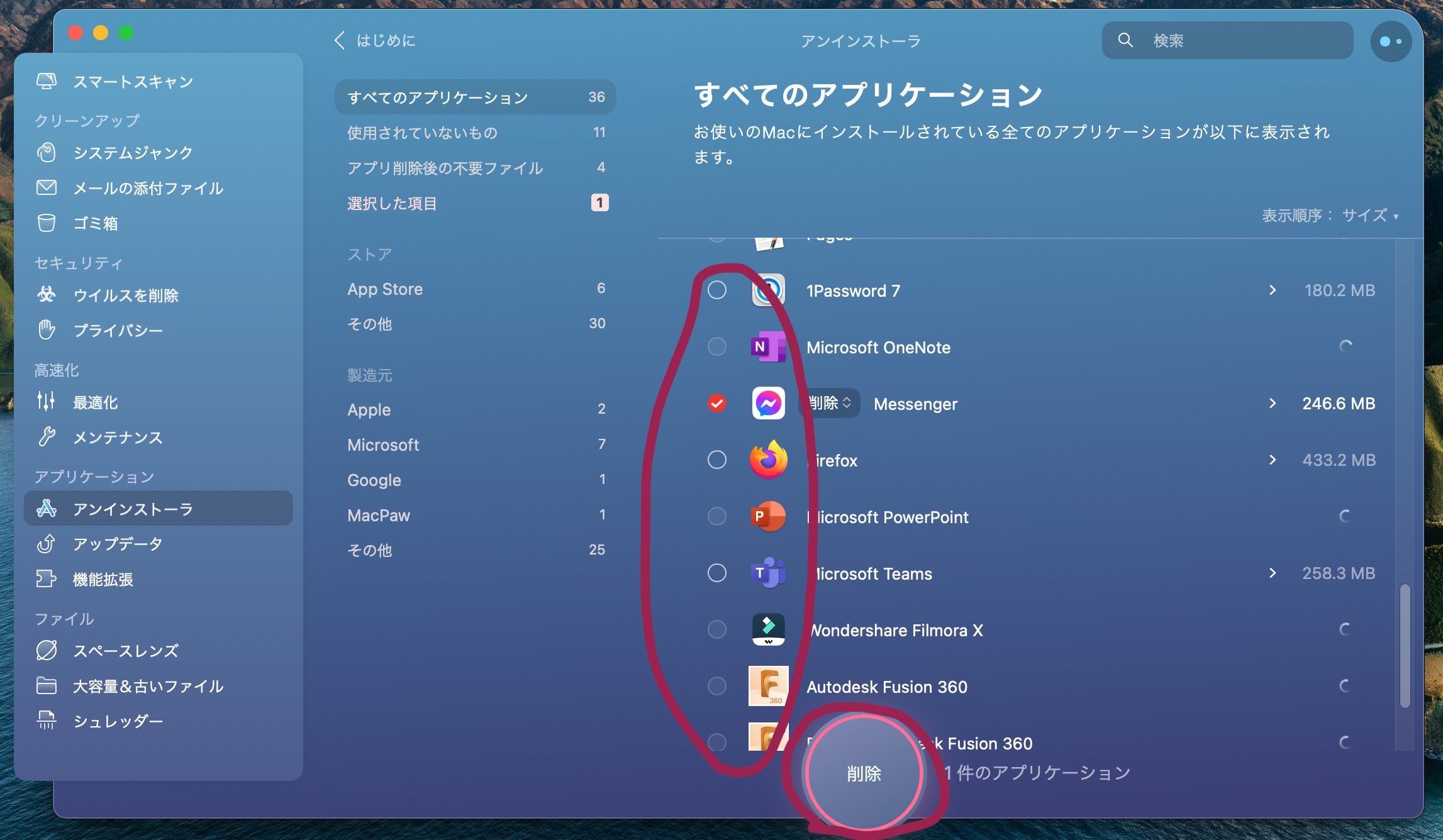
そしてクリーンアップが完了です。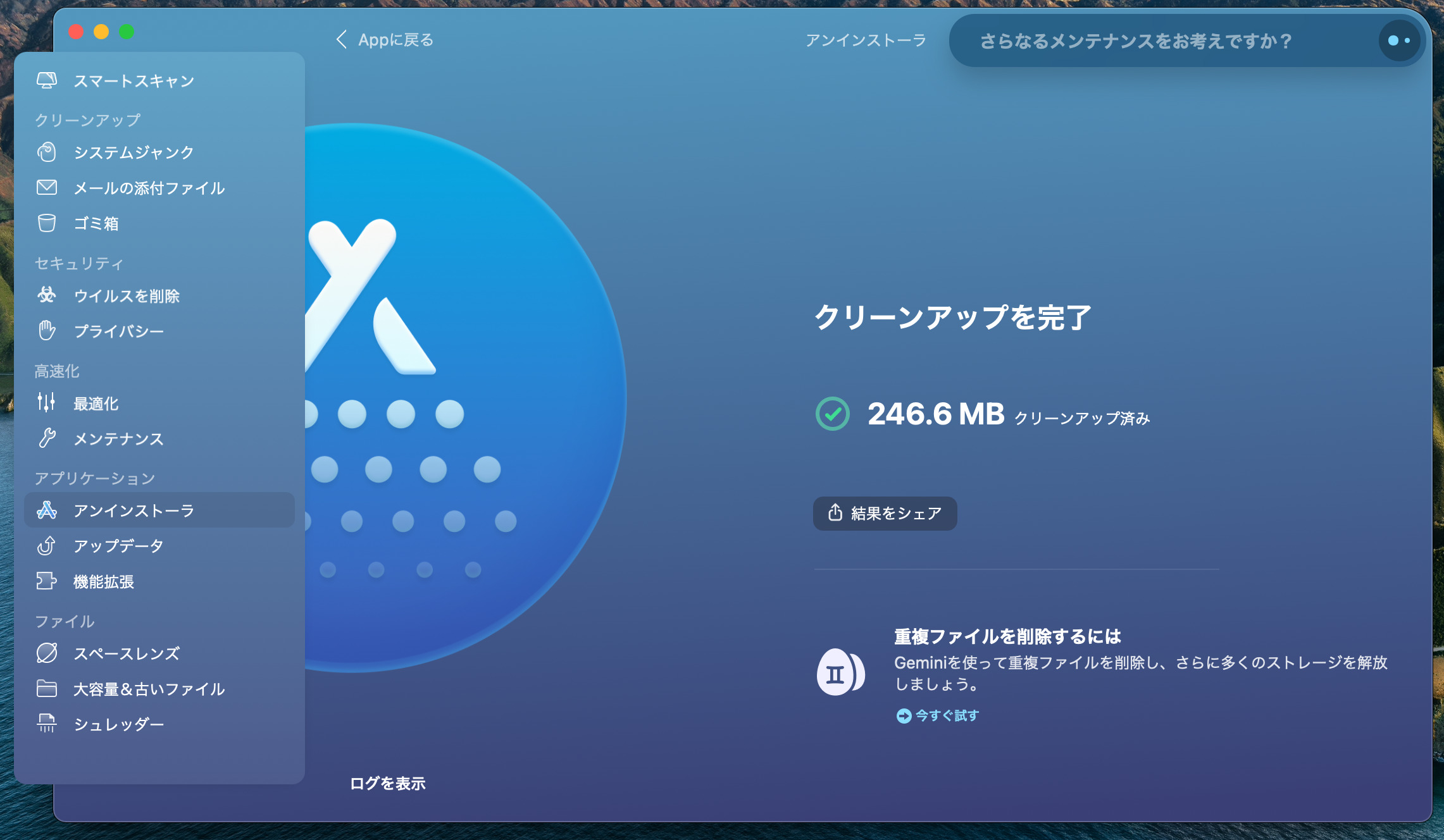
アップデータ
「アップデータ」は、インストールしたアプリの最新版を確認し、更新する機能ですね。
「アンインストーラ」他と同様、中央下の「X件のアップデートを確認」を押します。
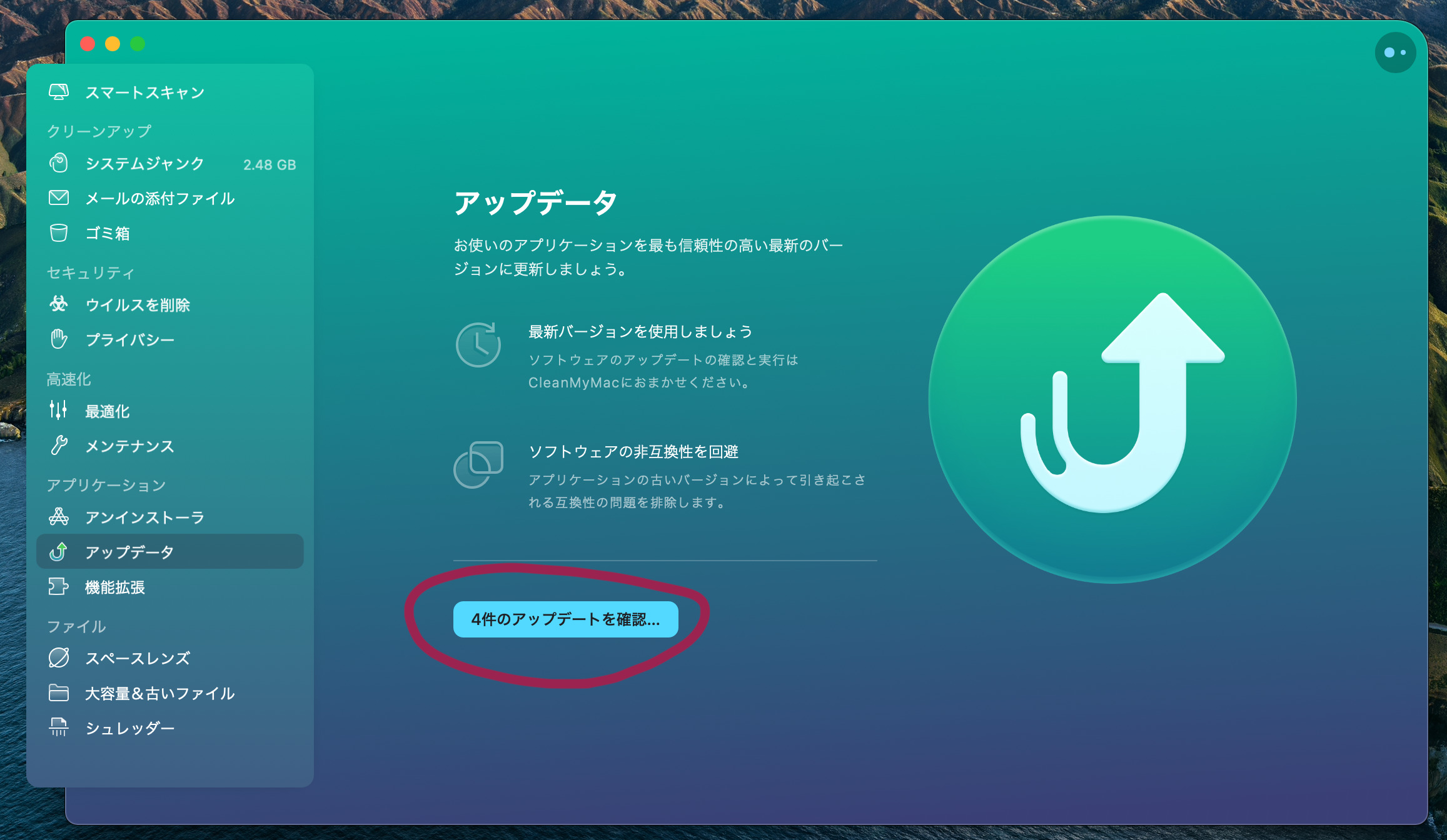
アプリ一覧からアンインストールしたいアプリを選択して、「アップデート」ボタンを押すという流れです。
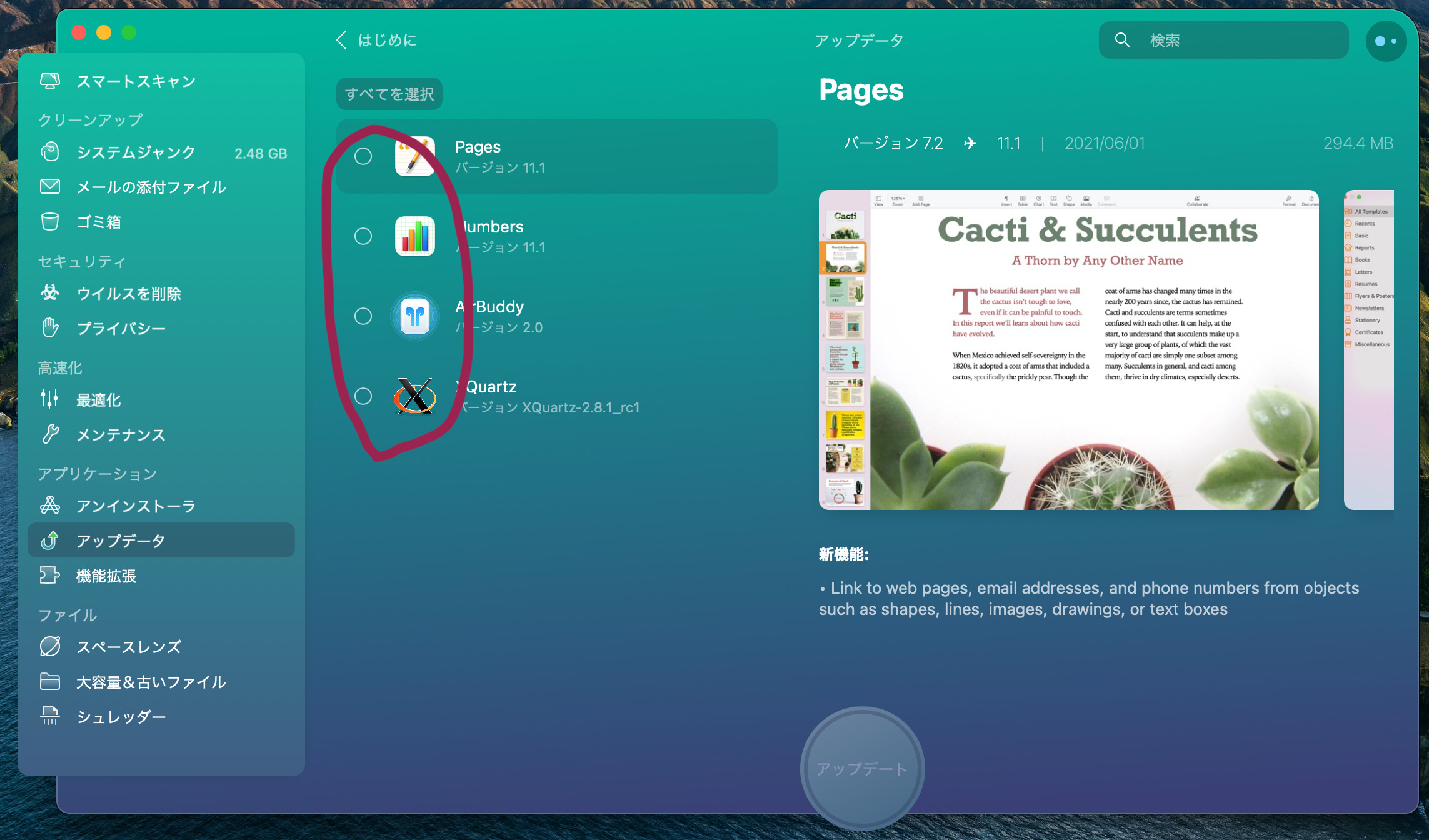
そして完了ですね。
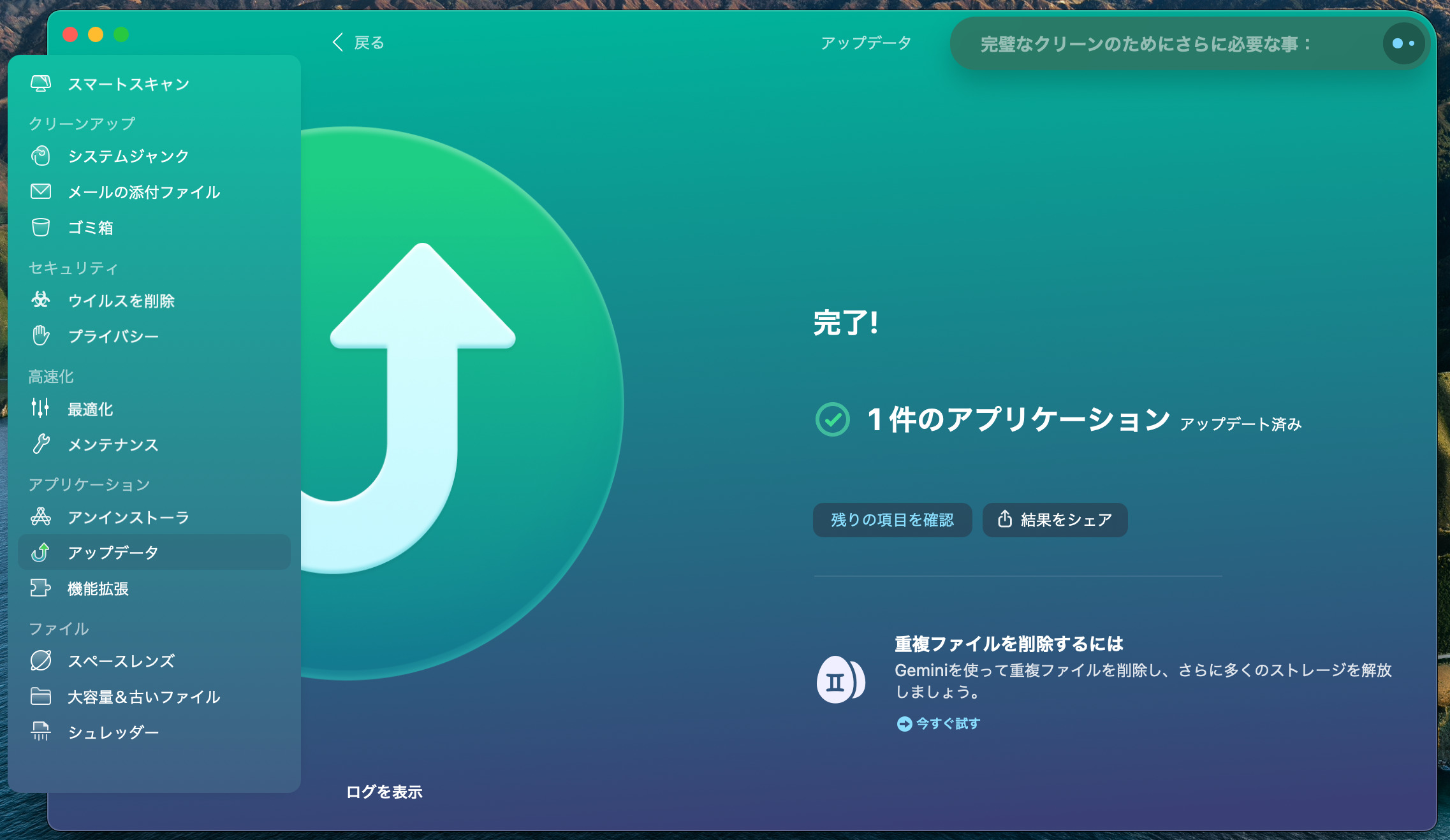
機能拡張
「機能拡張」は、ウィジェットやプラグイン等の拡張機能を管理する機能ですね。
先ず、「X件の拡張」ボタンを押します。
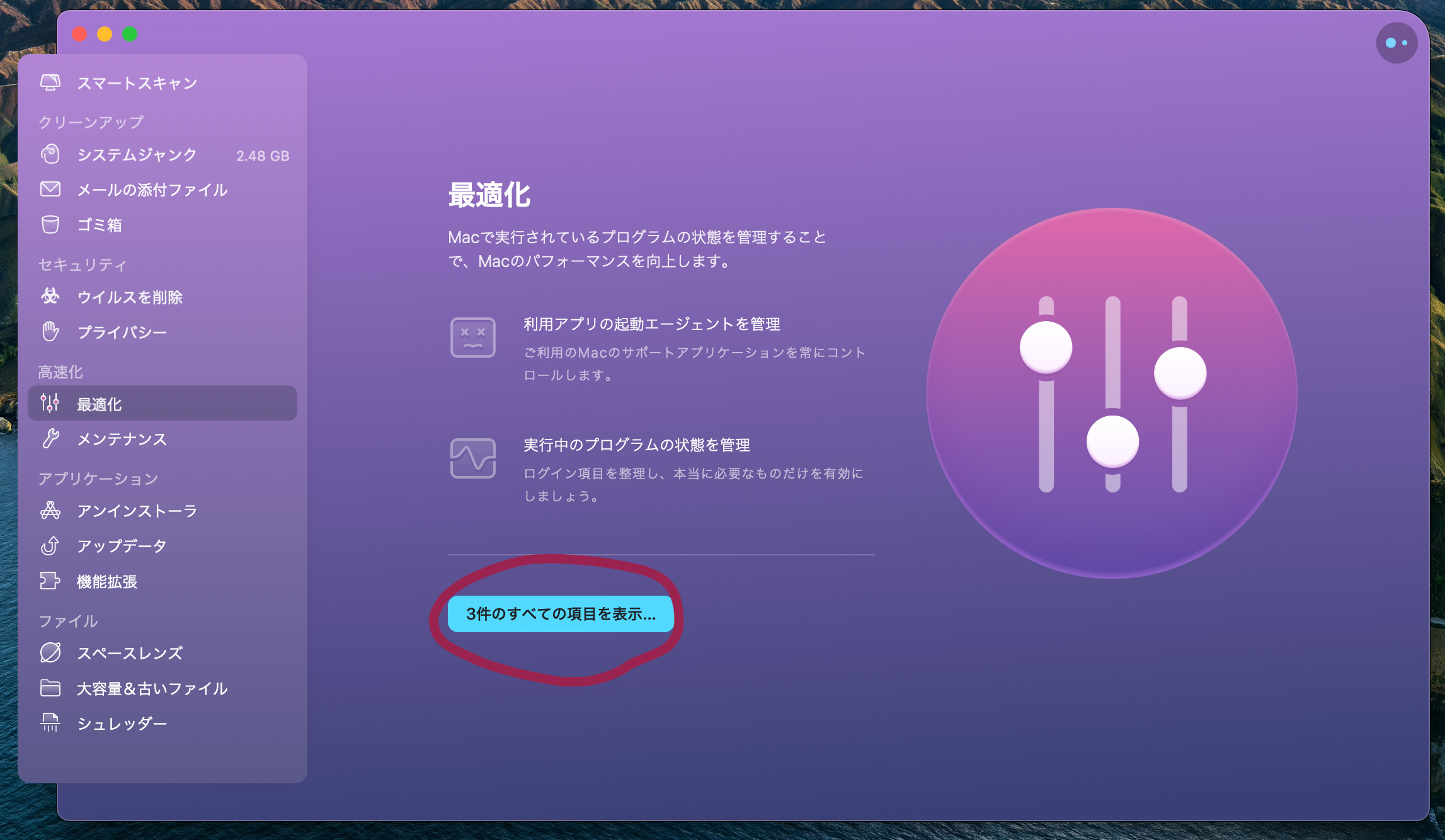
そして機能を選んだ後、削除したいアプリを選択し、「削除」ボタンを押します。
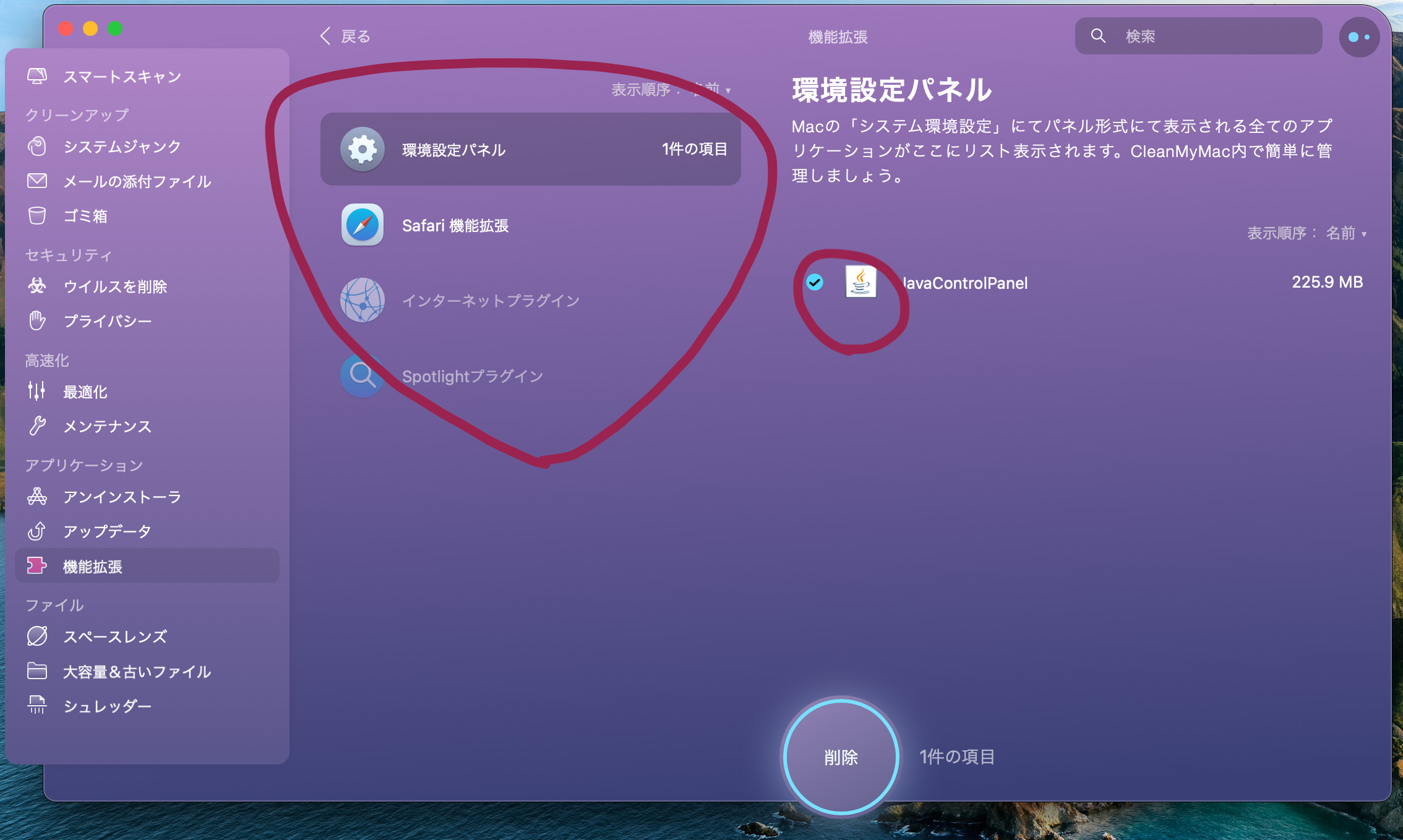
ファイル
「ファイル」は、ざっくり特定ファイルに関する管理ツールですね。
スペースレンズ
「スペースレンズ」は、フォルダやファイルのサイズを視覚的に表示してくれる機能です。
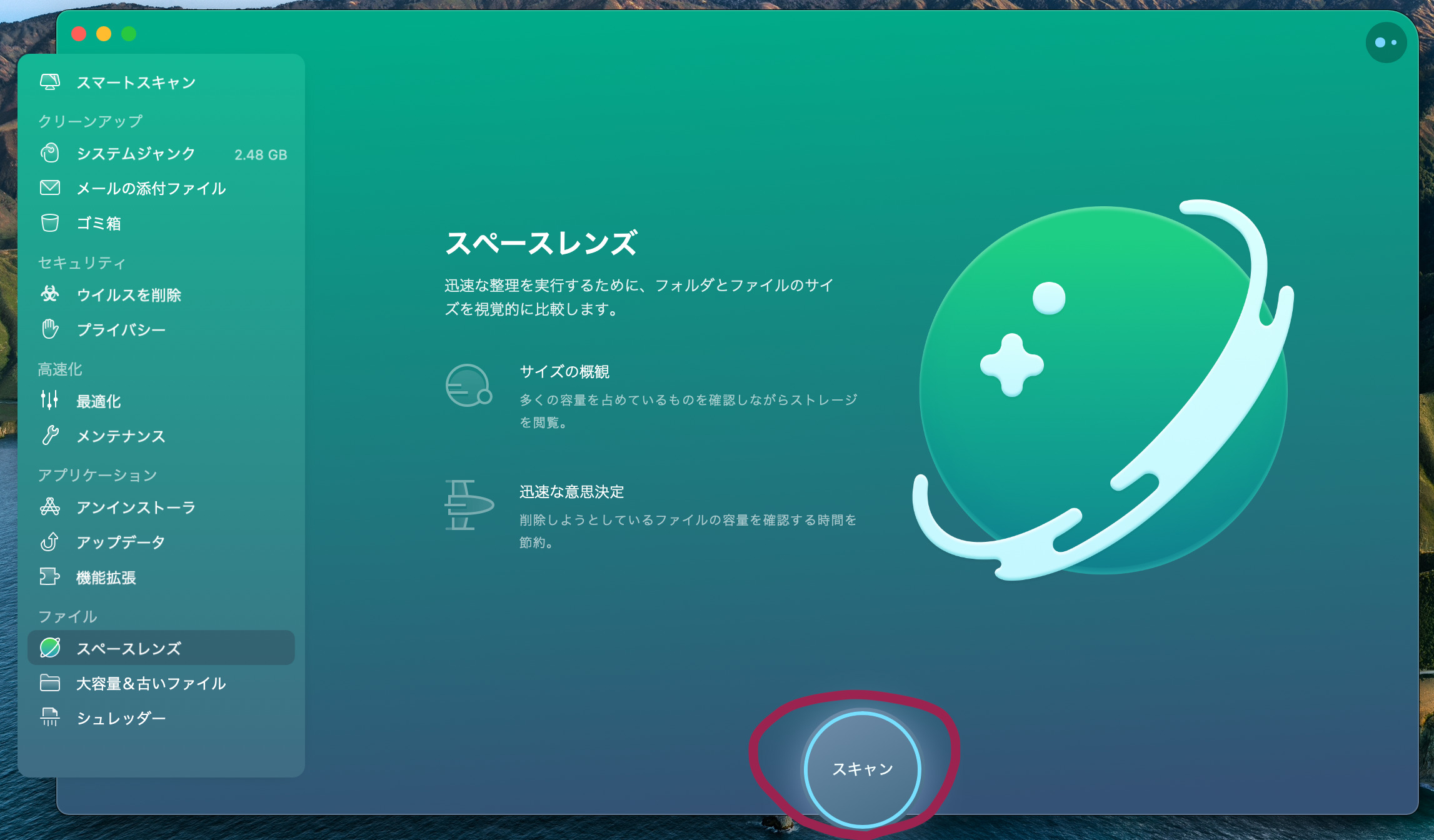
「スキャン」ボタンを押すと、このようにフォルダやファイルのサイズを、円の大きさで視覚的に表示してくれます。
一つ一つ数字で見るのと比べて、一括して見れるのが良さでしょうか。
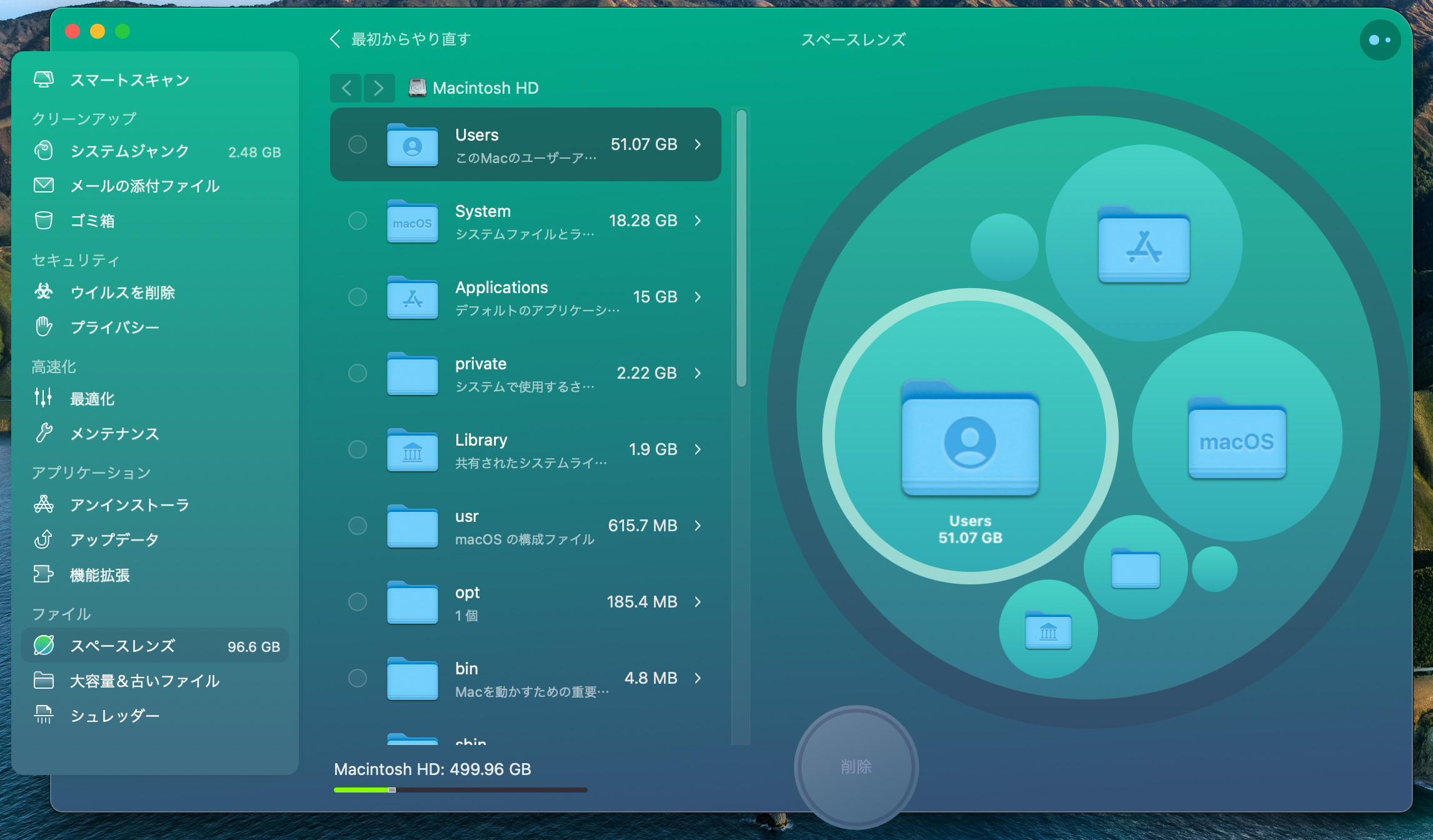
大容量&古いファイル
「大容量&古いファイル」は、サイズやアクセス日、種類毎にファイルを表示し、削除できる機能です。
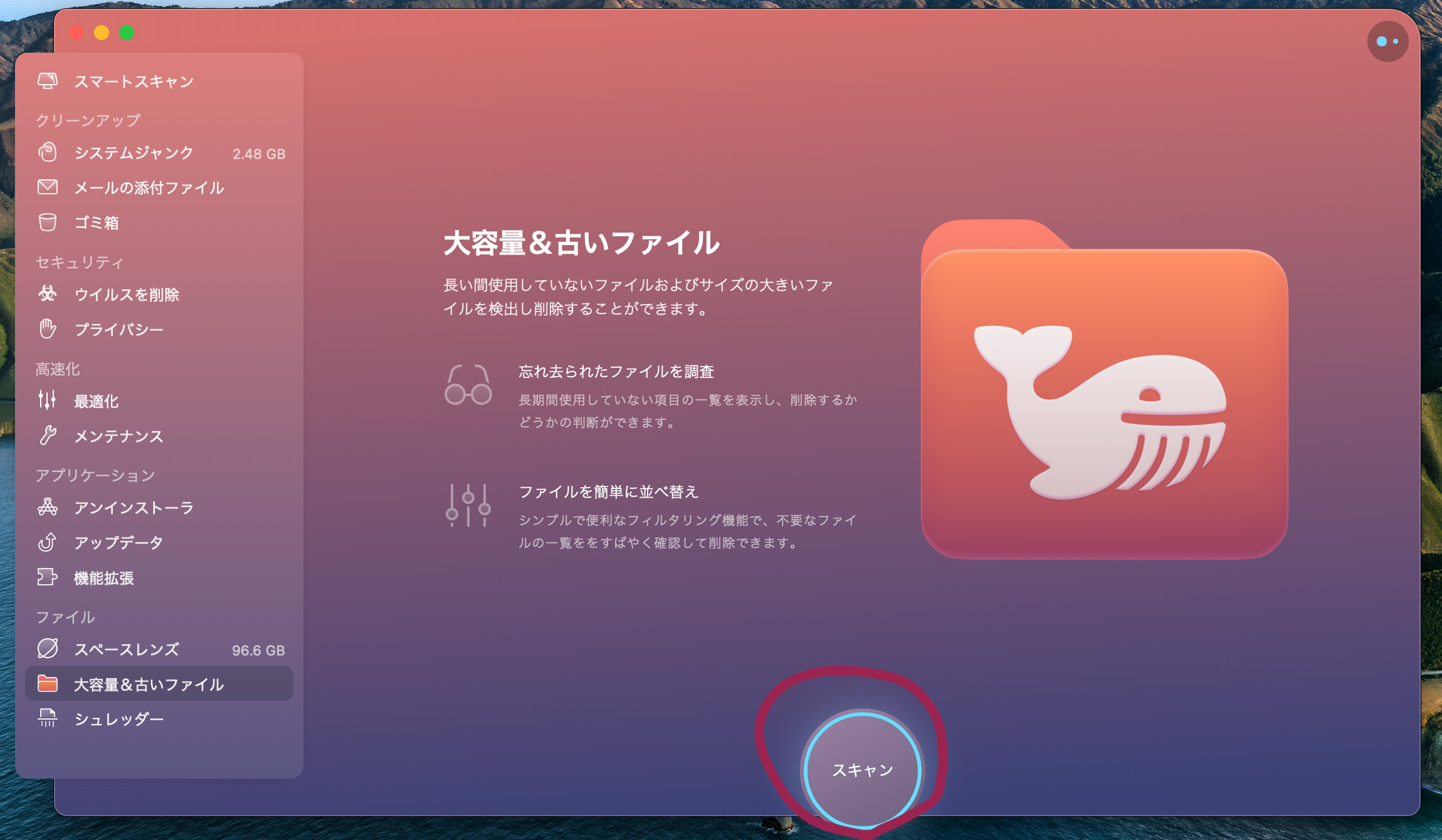
「スキャン」ボタンを押した後、以下のように「機能・サイズ・アクセス日別」にファイルを表示できます。
削除したいファイルにチェックを入れ、「削除」ボタンを押せば、まとめて削除できますよ。
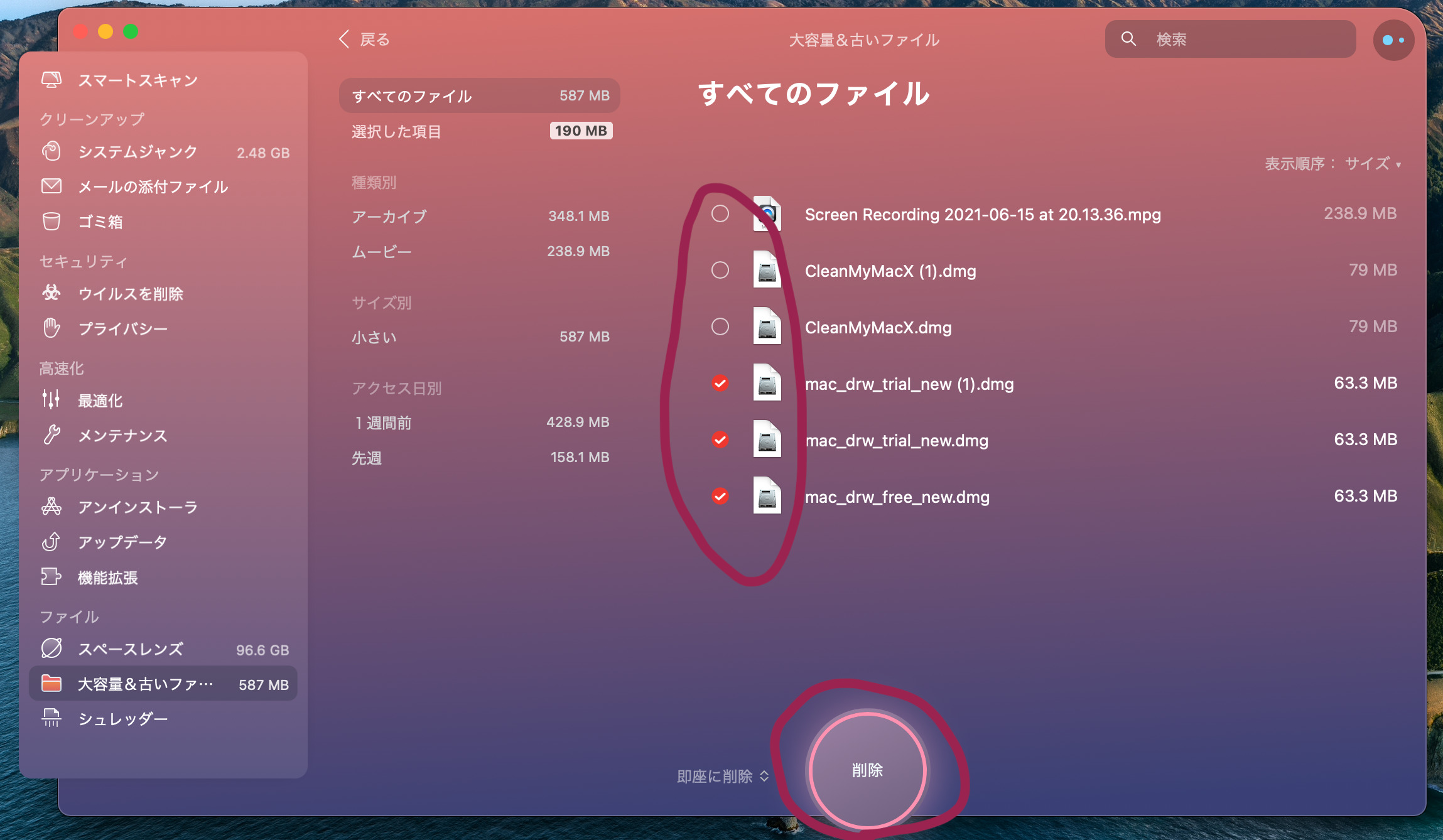
そして削除完了です。
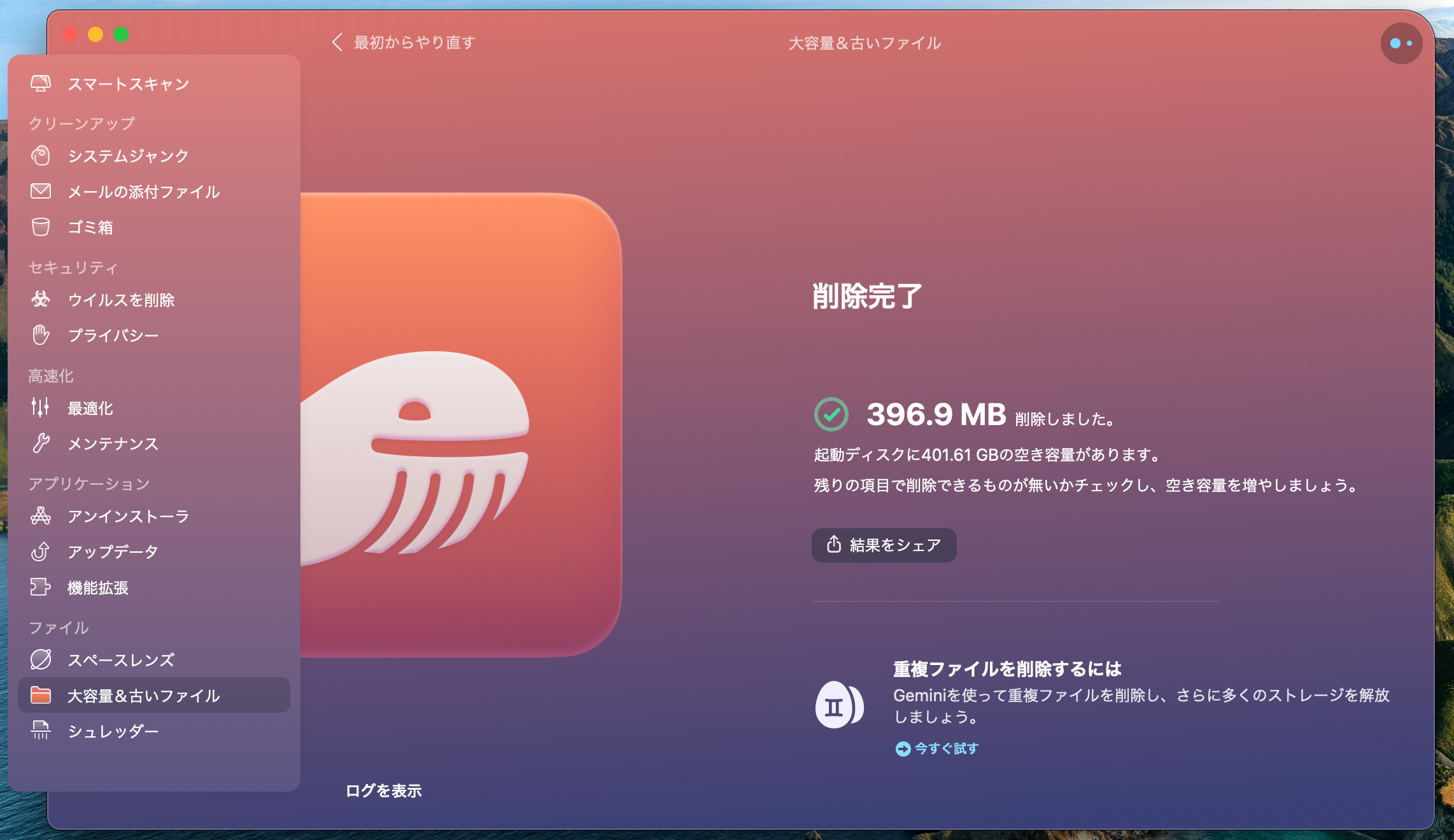
シュレッダー
「シュレッダー」は、一発でファイルを完全削除する機能です。
スペースレンズや大容量&古いファイルでは、削除してもいったんゴミ箱へファイルが保存されますが、シュレッダーはそれを飛ばして削除されるのですね。
まず「ファイルを選択」ボタンを押し、
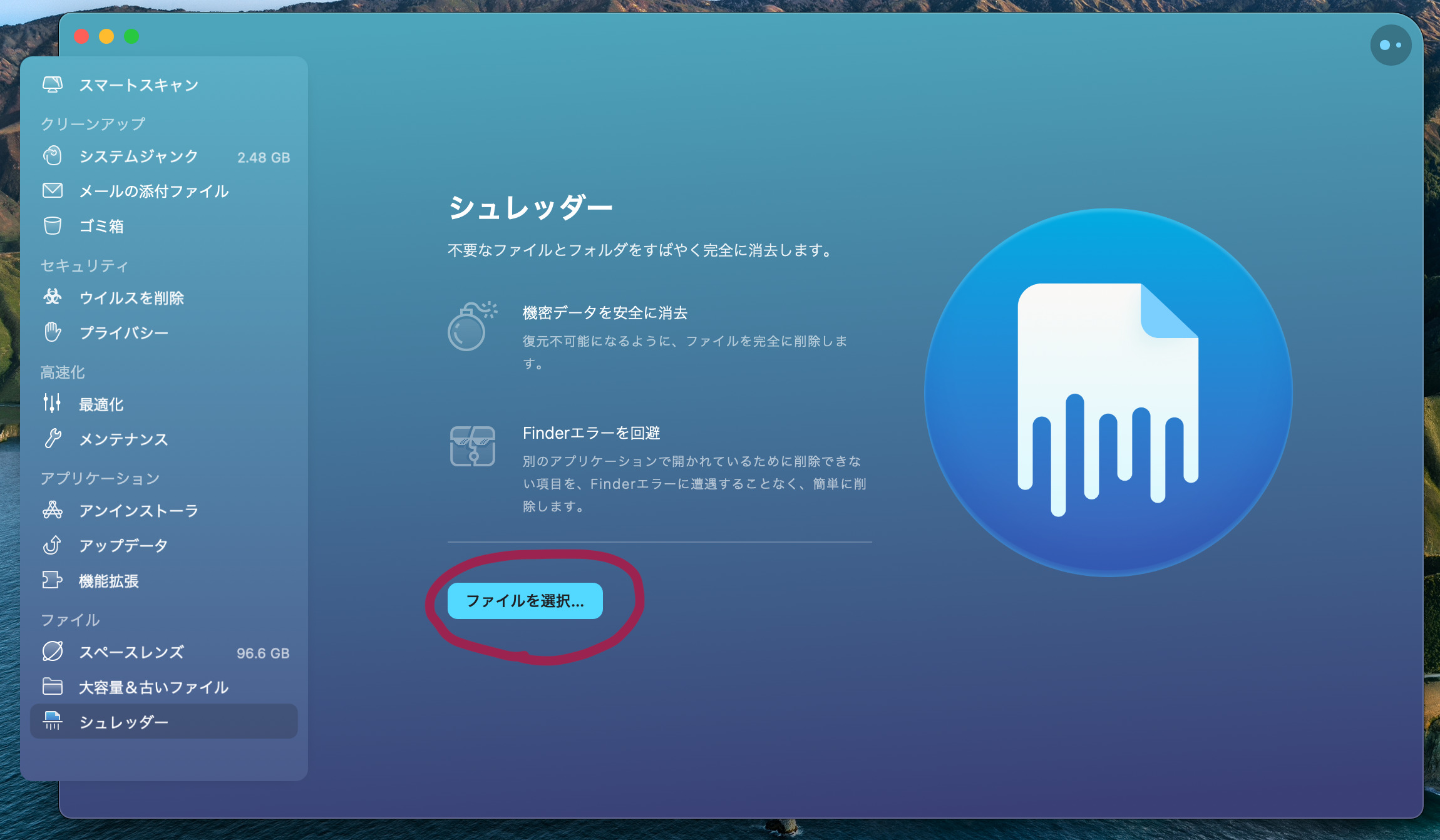
ファイルを選択後、「シュレッダ」ボタンをクリックし、
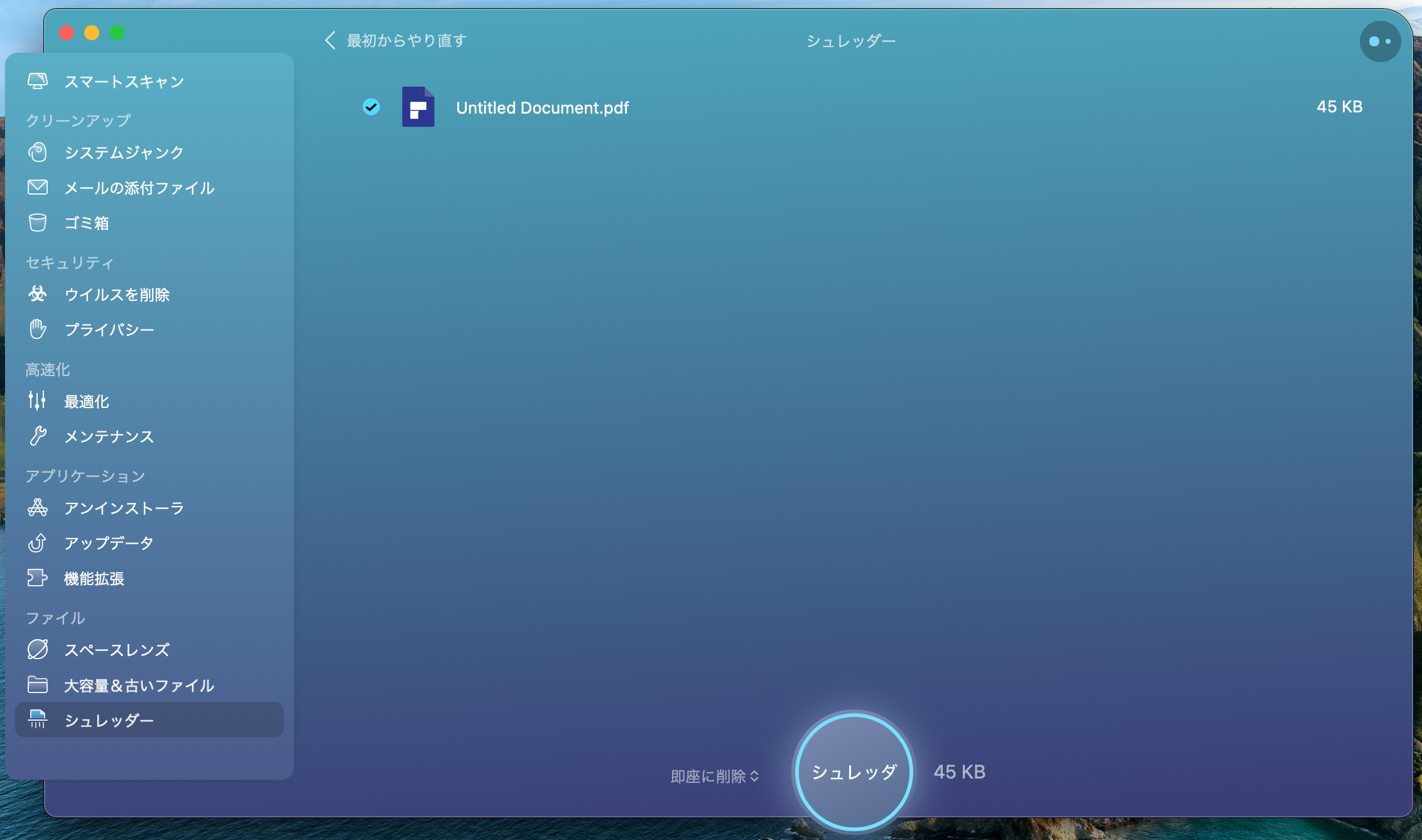
クリーンアップが完了です。
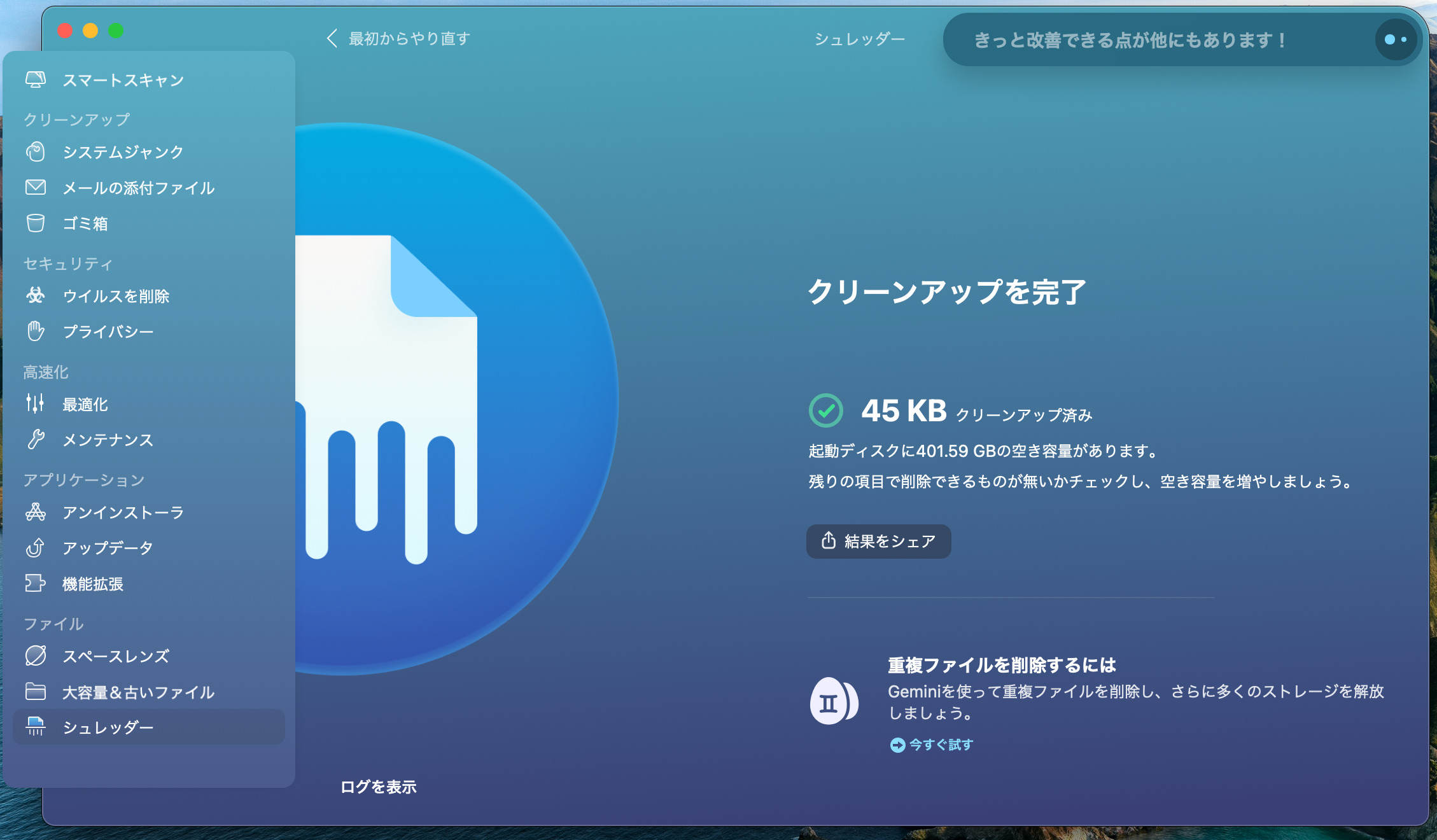
「CleanMyMac X (クリーンマイマック)」の使い方 まとめ
ということで、今回は「【Cleanmymac X の使い方】クリーンマイマックx 画像にて徹底解説【無料版】」について書いてきました。
「CleanMyMac X」は、見やすい画面と抜群に優れた使いやすさ、処理速度の早さを誇る、Macの動作速度/パフォーマンスを改善するクリーナーです。
詳しいレビュー内容は、【CleanMyMac X 評判/レビュー 】おすすめのMacクリーナー【クリーンマイマック】を読んででみて下さい。私もほぼ毎日使っているお気に入りのアプリですね。
 【CleanMyMac X 評判 クリーンマイマック 料金・価格】利用歴3年弱のレビュー【怪しい? Macpaw・口コミ・評価・】
【CleanMyMac X 評判 クリーンマイマック 料金・価格】利用歴3年弱のレビュー【怪しい? Macpaw・口コミ・評価・】
詳しくはこちらからどうぞ。
TRY NOW
関連記事です。
こちら、Macbook Airと一緒に買うと良いものをまとめております。▶Macbook Airと一緒に買うアクセサリー 周辺機器
 Macbook Air と一緒に買うもの アクセサリ 周辺機器【m1】【買ったら必要なもの・必須】【2022年】
Macbook Air と一緒に買うもの アクセサリ 周辺機器【m1】【買ったら必要なもの・必須】【2022年】
これまで使ってきた中で、特におすすめのガジェット・アイテムをこちらにてまとめております。▶買ってよかったおすすめガジェット【2021年】
 ハイテクガジェット おすすめ・便利・買ってよかった【ガジェット・2022・使える】
ハイテクガジェット おすすめ・便利・買ってよかった【ガジェット・2022・使える】
こちらにて、Macにおすすめのソフト・アプリをまとめております。▶【Macにおすすめのソフト・アプリ】ウィルス対策や動画編集も