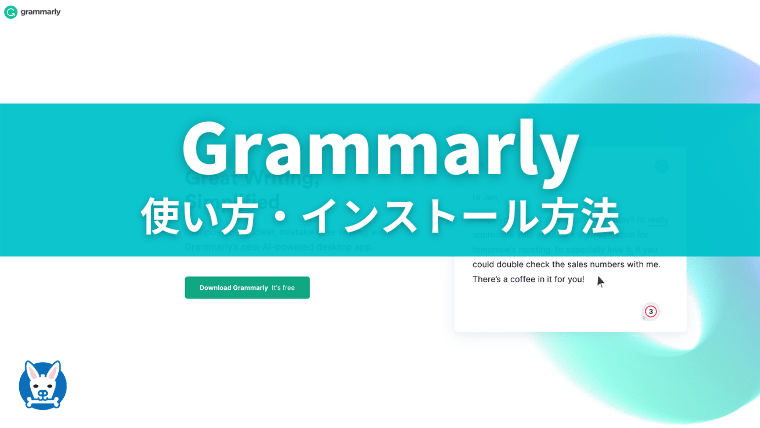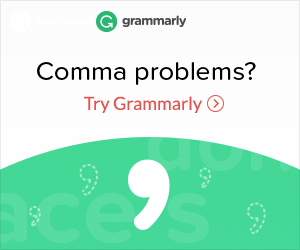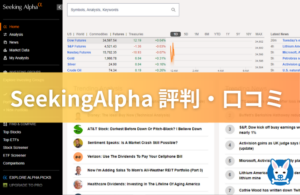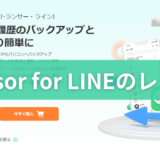※当サイトではアフィリエイト広告を利用しています。この記事では、有料版を使い始めて2年弱の私が、「Grammarly」の使い方を見ていきます。
こちらの記事で紹介したように、Grammarly Premiumを使っている経験を踏まえ、Grammarlyをどうインストールするのか、実際にどう使うのかが分かりますよ。


TRY NOW
ジャンプできる目次
Grammarlyの使い方 HP上
先ずは、「Grammarly」HP上での使い方です。
※登録がまだの方は、こちらを参考に、登録してみて下さい!
最初に、HPへログインしましょう。
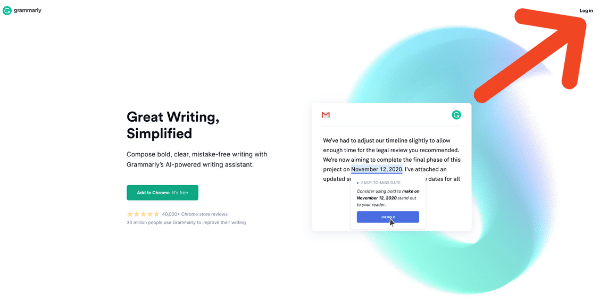
「New」のボタンを押すか、「Upload」を押して添削したいファイルをアップロードします。
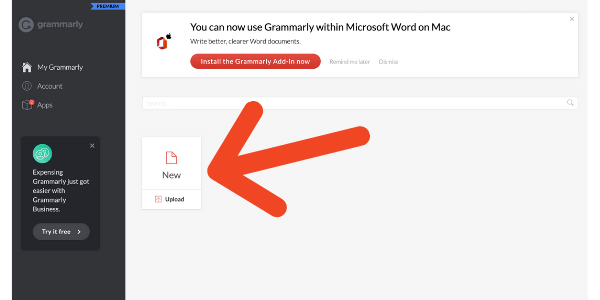
「New」を押した場合は、文章をコピペしましょう。
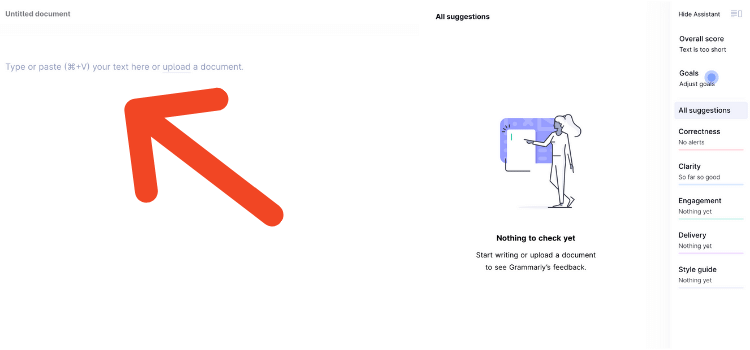
ページ右に添削案が出るので、読んで問題なければ緑部分をクリックします。
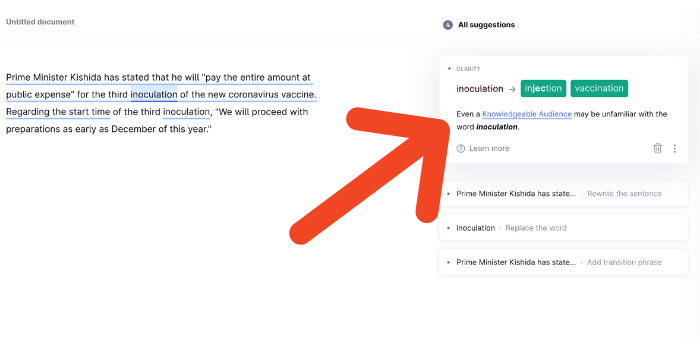
「プレミアム版」を使うと、文章全体の添削もしてくれます。かなり便利ですよ。
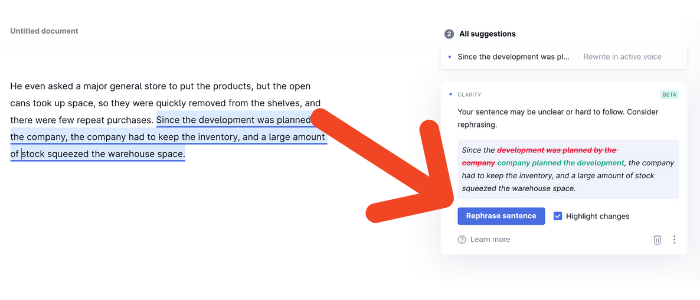

ファイルを「Upload」した場合も、中身の文章がページに載るので、同じ要領で添削しましょう。
添削終了後、左上メニューから「Download」を選ぶと、ファイルをダウンロードできますよ。
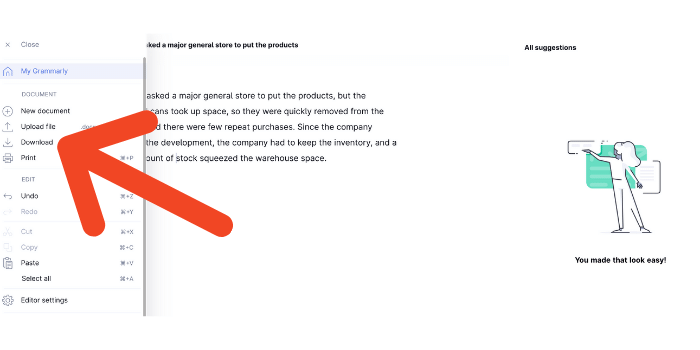
TRY NOW
Grammarlyの使い方 Chrome
続いて、Chrome上で使う場合です。
インストール方法
先ずは公式HPへ行きましょう。
※登録がまだの方は、こちらを参考に、登録してみて下さい!
ログイン後、左側のメニューから「Apps」、又は上側に「Add to Chrome」がある場合は、これらをクリックします。
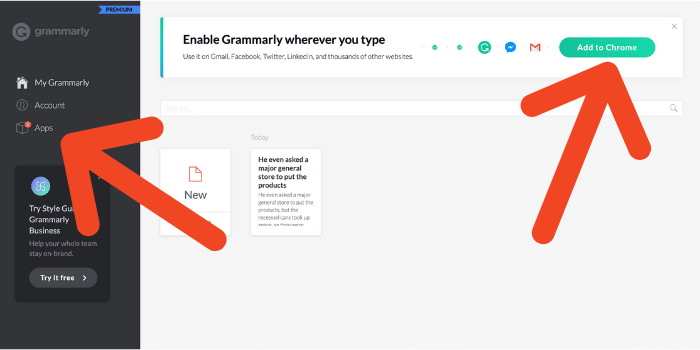
そして「Grammarly for Chrome」の「Install」ボタンを押しましょう。
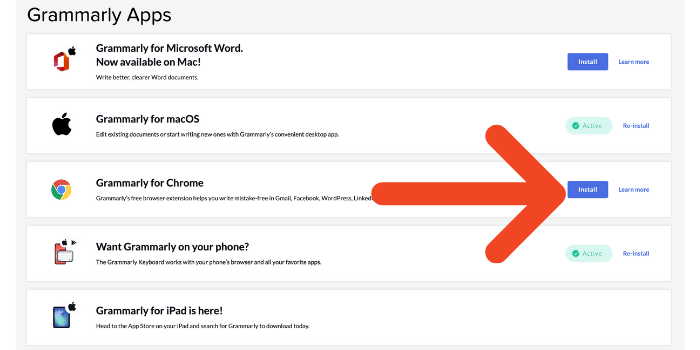
すると、chromeウェブストアのページに飛ぶので、「Chromeに追加」をクリックします。
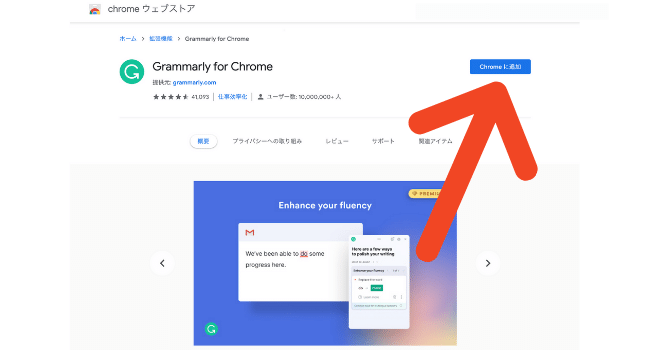 そしてポップアップの「拡張機能を追加」をクリックしましょう。
そしてポップアップの「拡張機能を追加」をクリックしましょう。
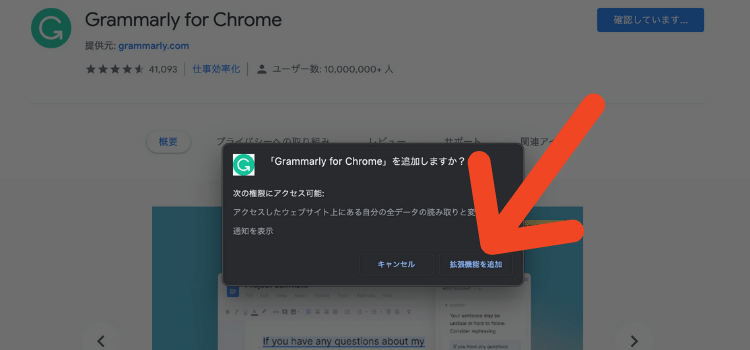
ポップアップが出た後、以下のページに移ります。無事インストールできました!
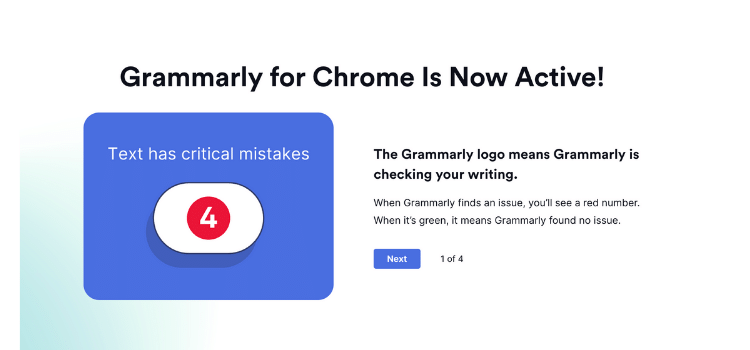
Chrome右上のパズルピースボタンをクリックし、「Grammarly for Chromeをピン」すると、常に稼働するようになりますよ。
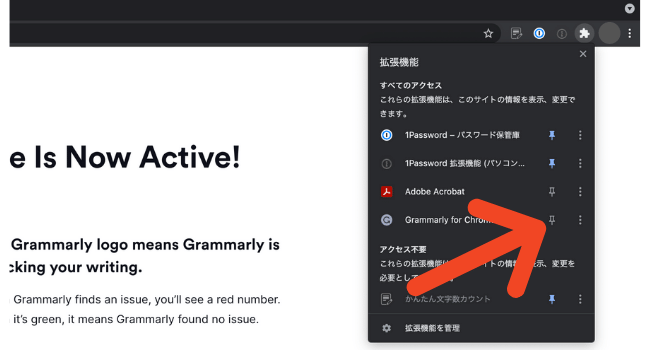
これで、例えばGmailを使う時や、Chrome上で英語を書く時に、添削ができるようになりました!

使い方
例として、Gmailを見ていきます。
先ずは、Chromeの右上パズルピースボタンを押し、「Grammarly for Chromeをピン」しましょう。
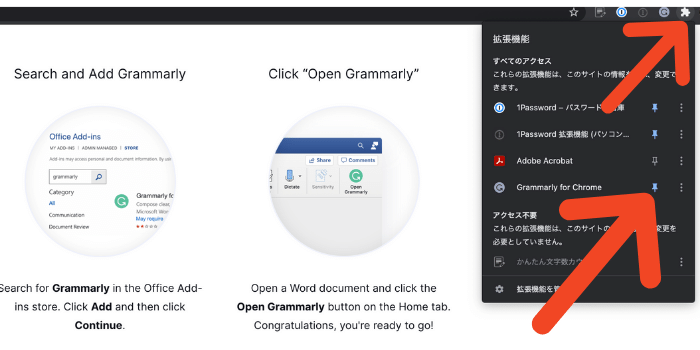
右上に追加されたGrammarlyボタンをクリック後、「Check text with browser extension」他をOnにしましょう。
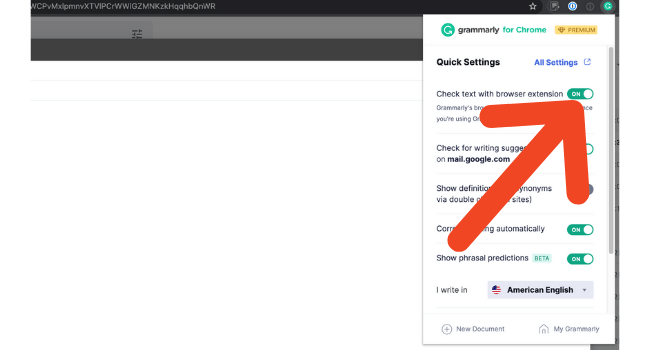
Gmailで新規メッセージを開くと、右下にGrammarlyボタンが追加されています。
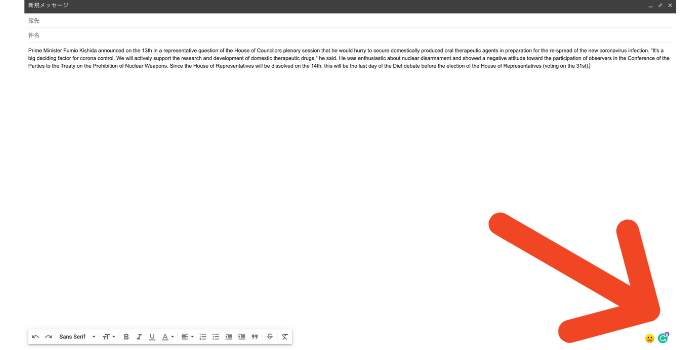
Grammarlyボタンを押すと、添削案が出るので、それぞれをクリックしていき添削しましょう。
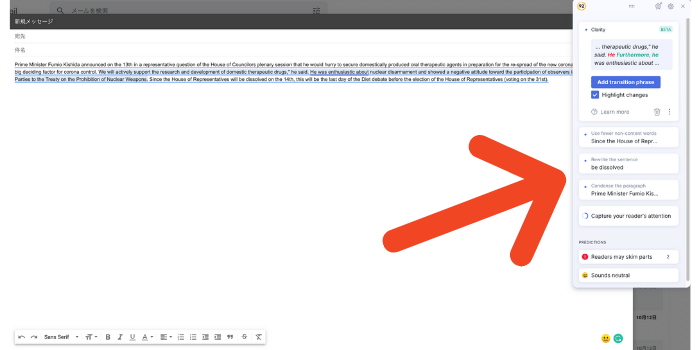
Grammarlyの使い方 Microsoft Office
続いて、Microsoft Officeで使う場合です。
インストール方法
Chromeの時と同じ要領で、公式HPへ行きます。
Grammarly for Microsoft Wordの「Install」ボタンを押しましょう。
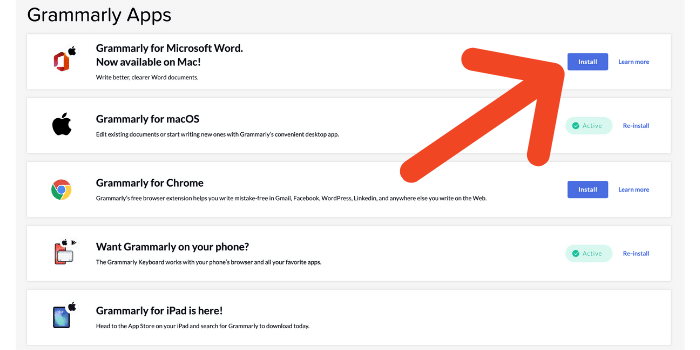

Mac OSでは、ページが移るので、「Get the add-in」をクリックします。
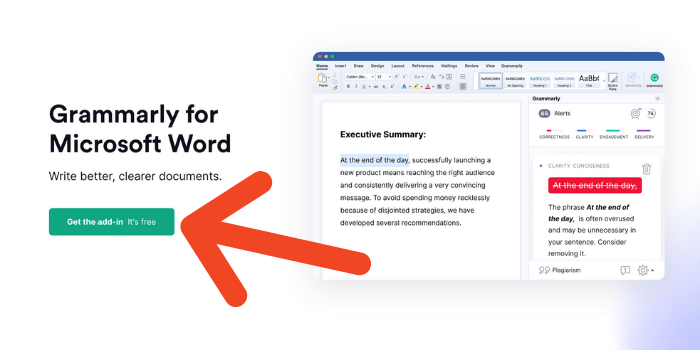 すると、Word上でAdd-inを追加する方法が出るので、これに沿ってインストールしていきましょう。
すると、Word上でAdd-inを追加する方法が出るので、これに沿ってインストールしていきましょう。
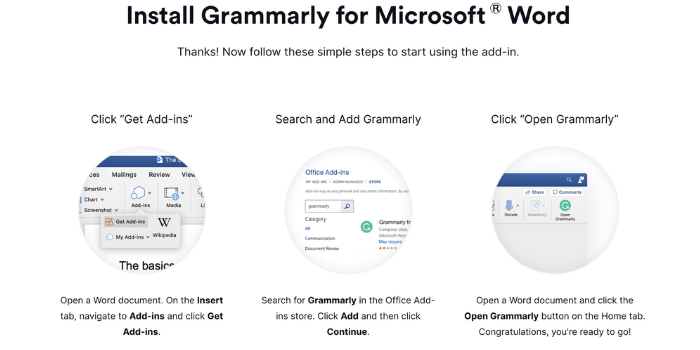
Wordでファイルを開き、左上の「挿入」→「アドインを取得」をクリックしましょう。
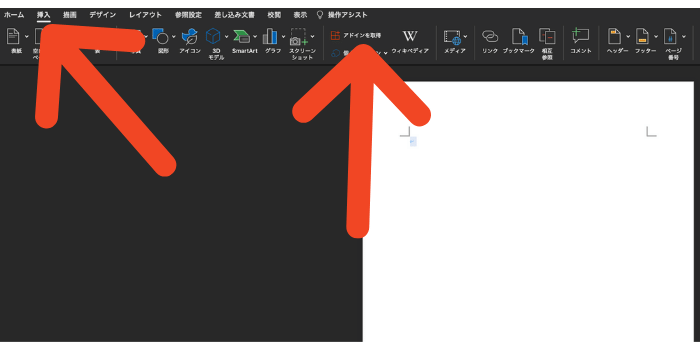
Microsoftのアプリページに飛ぶので、「Grammarly for Microsoft Word」を探し、「今すぐ入手する」をクリックします。

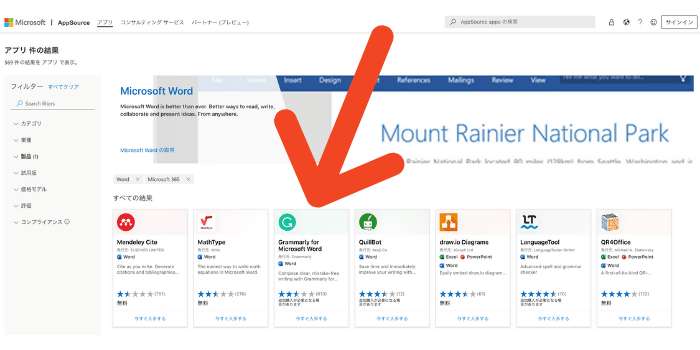
ページが移り、「Wordで開く」をクリックしましょう。
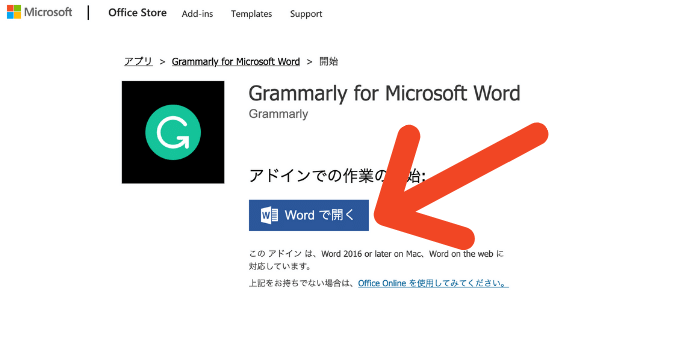
開いたWordファイル上で、右側の「このアドインを信頼」をクリックします。
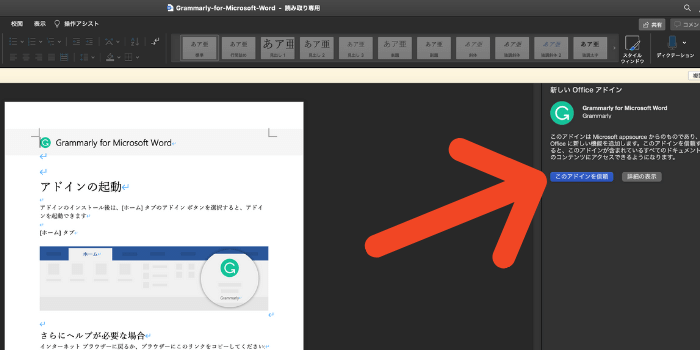
WordにGrammarlyのアドインが追加されました!
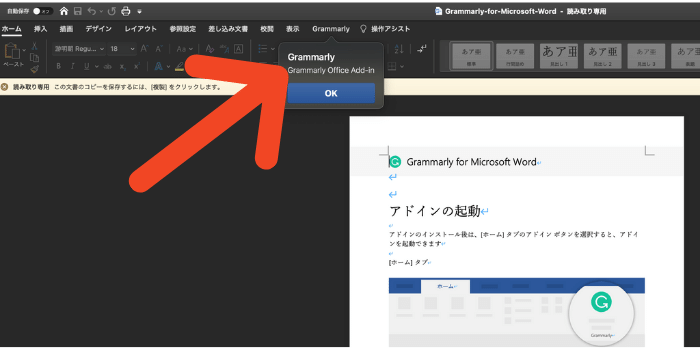
使い方
先ず、Word上に英文を打ち込み、「Grammarly」→「Open Grammarly」をクリックします。
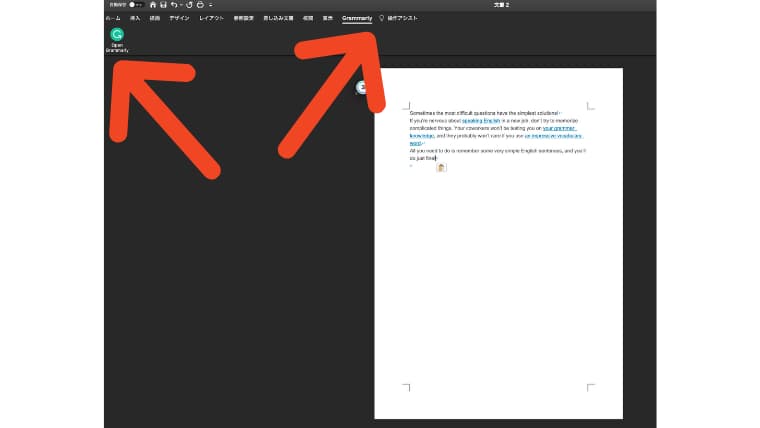
右側に添削案が出るので、直したい箇所を2クリックして添削しましょう。
それぞれCorrestness(正確性)、Clarity(明確さ)、エンゲージメント、デリバリー(印象)と、文章全体のスコアが表示されますね。
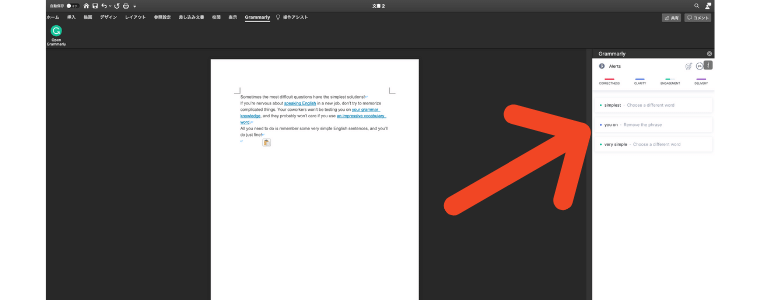
これで、添削完了です!
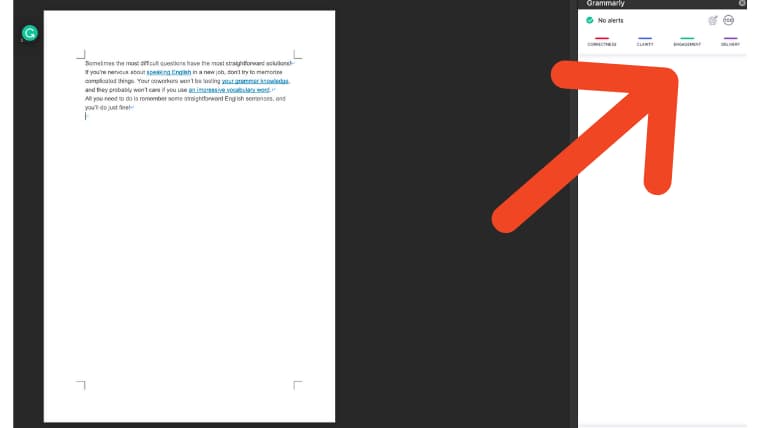

TRY NOW
「Grammarly」使い方 まとめ
ということで、今回は「【Grammarly インストール・使い方】有料版利用2年弱の解説【Word・Outlook版・グラマリー・アドイン】」について書いてきました。
「Grammarly」は、自動で英文のスペルチェックや添削を行ってくれる、便利なオンラインアプリ・ソフトです。
ご自分の英語力に拠らず、普段英文を書く方には強くおすすめしたいサービスですね。
「Grammarly」のPremiumを含む詳細レビュー記事は、こちらをご確認下さい。▶【Grammarly 評判・口コミ・評価】有料版を1年半利用しての感想・Web版も解説【レビュー・グラマリー・価格】
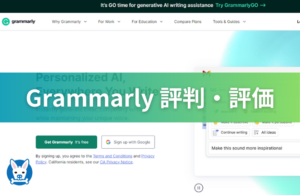 【Grammarly 有料版の評判・料金・口コミ】有料版2年使用 【グラマリー・価格・Premium/プレミアム】
【Grammarly 有料版の評判・料金・口コミ】有料版2年使用 【グラマリー・価格・Premium/プレミアム】
TRY NOW
関連記事です。
英文校正・添削ツールの比較はこちらをご確認下さい。▶【英文校正・英文添削のおすすめ・無料・有料アプリ7選】ソフト・サイトを徹底比較!
 【英文校正 おすすめ サイト・ソフト7選!】比較・校正ツール・論文にも【有料ツール利用歴2年】
【英文校正 おすすめ サイト・ソフト7選!】比較・校正ツール・論文にも【有料ツール利用歴2年】
Mac用のクリーナーツールであるClean My Mac Xのレビューはこちらです。おすすめですね。▶【CleanMyMac レビュー】おすすめのMacクリーナー【評価や評判】
 【CleanMyMac X 評判 クリーンマイマック 料金・価格】利用歴3年弱のレビュー【怪しい? Macpaw・口コミ・評価・】
【CleanMyMac X 評判 クリーンマイマック 料金・価格】利用歴3年弱のレビュー【怪しい? Macpaw・口コミ・評価・】
iPhone上でLINEのデータを保存した場合は、こちらが良いですね。▶【iTransor for LINEのレビュー・評判】口コミ iPhoneのLINEデータ転送・バックアップに便利なツール
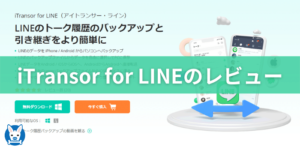 【iTransor for LINE 評判・口コミ・レビュー・料金・安全性 】iMyFone LINEデータ転送に便利【怪しい?・比較・購入方法】
【iTransor for LINE 評判・口コミ・レビュー・料金・安全性 】iMyFone LINEデータ転送に便利【怪しい?・比較・購入方法】
米国株投資をしている方・興味がある方にはSeeking Alphaをおすすめしますね。▶【Seeking Alpha 有料版 評判・口コミ・評価】2年弱利用米国株投資の必須ツール