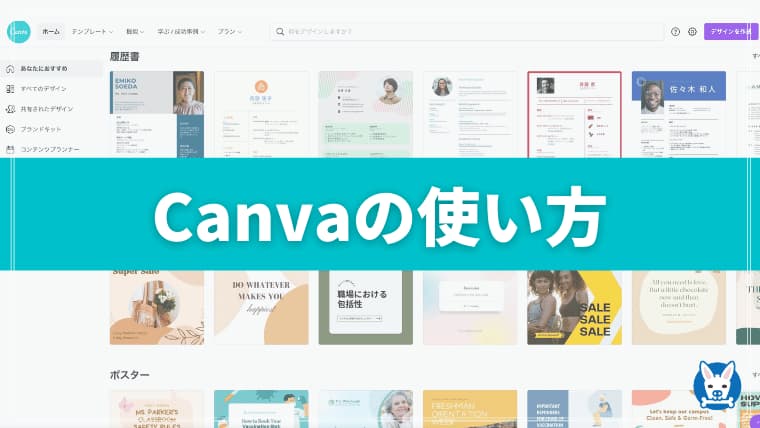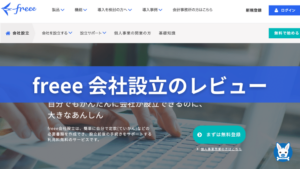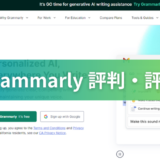※当サイトではアフィリエイト広告を利用しています。今回は、こうした要望や疑問に答えていきたいと思います。
私は、こちらの記事でご紹介したように、かれこれ1年以上「Canva Pro」を使っています。
例えば、本ブログのアイキャッチ画像作成等、使いやすくて質が高いので、かなり重宝していますね。
そんな中、今回は「Canva Pro」の使い方について、書いていきたいと思います。


ということで、今回は「【Canva (キャンバ)】使い方を画像にて徹底解説【Canva Pro】」について書いていきたいと思います。
ジャンプできる目次
「Canva (Pro)」ダッシュボードの見方
「Canva Pro」は使いやすく便利な一方、抜群のコスパを誇る、クラウドタイプのデザインツールです。
先ずは、ダッシュボードの見方を説明していきたいと思います。
「Canva」に登録・ログインすると、以下の画面が出てきます。

主に以下3つのパーツで成り立っていますね。
メニューバー
画面上の「メニューバー」には、以下のボタンがあります。
テンプレート
「テンプレート」の上にマウスをのせると、各デザインのテンプレートが用途/カテゴリ別に表示されます。

各カテゴリーをクリックすると、それに応じたデザインが一覧で表示されますよ。
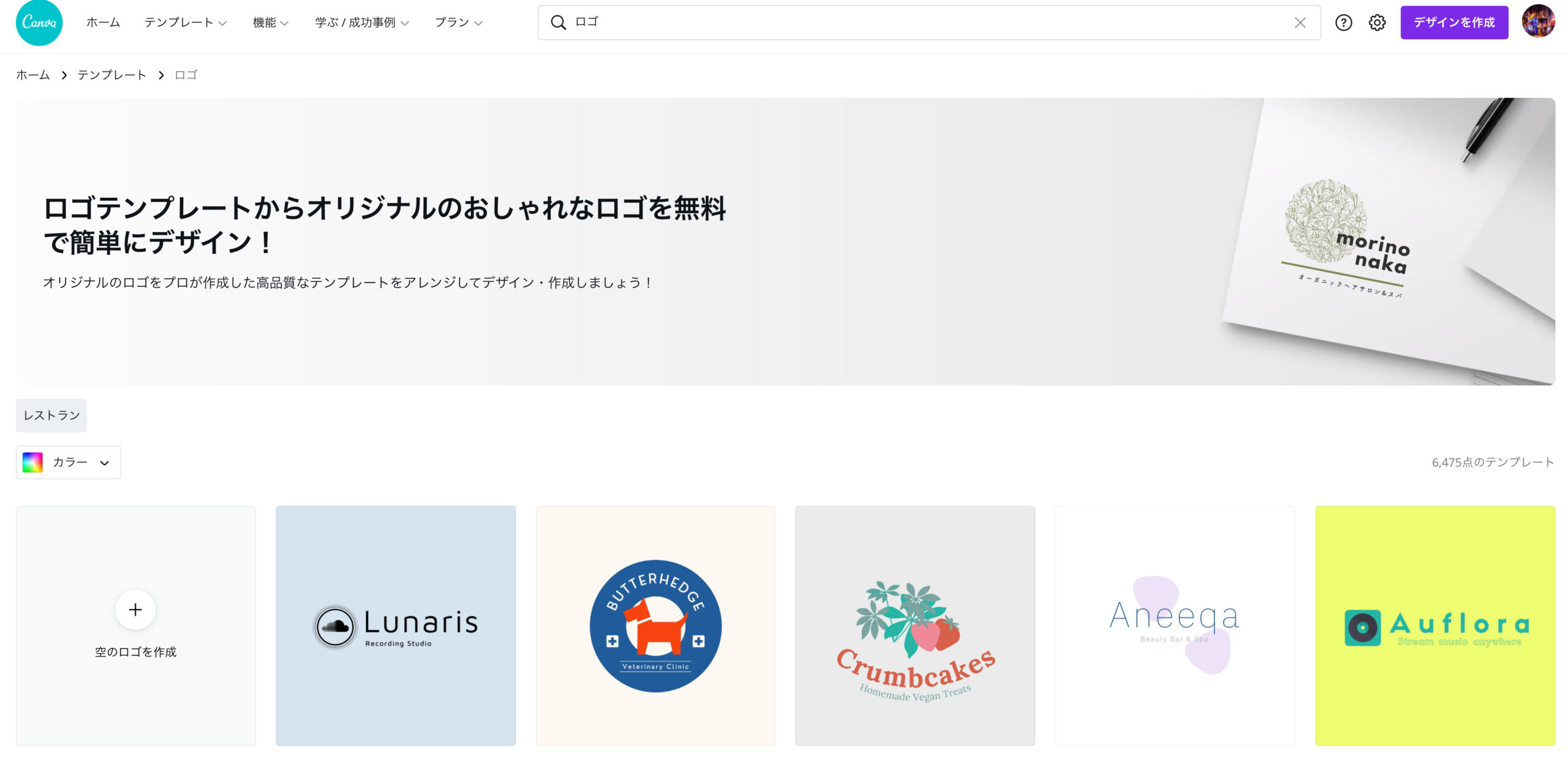
機能
「機能」の上にマウスをのせると、写真やアイコン・印刷・アプリ等の大項目があり、その下に小項目があります。
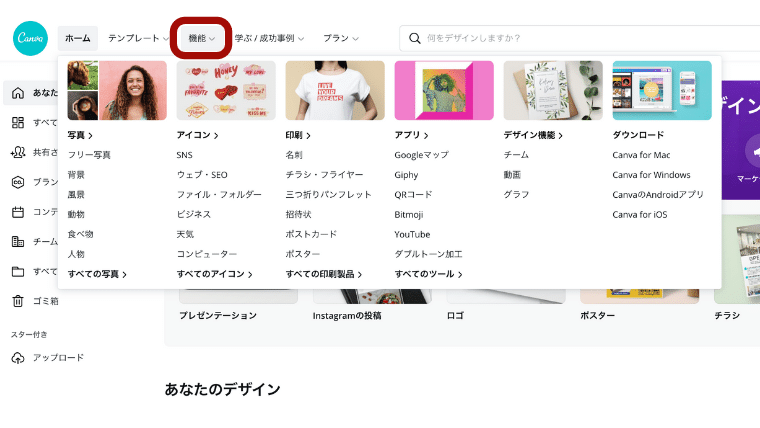
小項目をクリックすると、それぞれのアイテム一覧が表示されるページへ遷移しますよ。
学ぶ/成功事例
「学ぶ/成功事例」の上にマウスをのせると、デザイン・ビジネス・写真等の項目が表示されます。

それらをクリックすると、各項目のノウハウ他が書かれたブログ記事の一覧が表示されますよ。
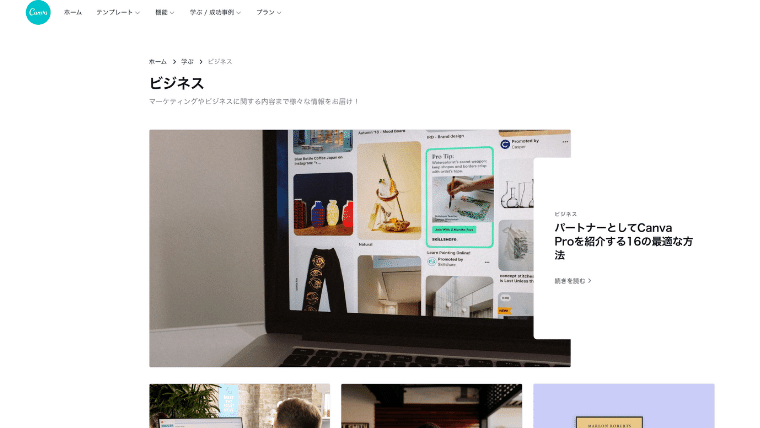
プラン
「プラン」の上にマウスをのせると、各種Canvaのプラン・価格が表示されます。

検索バー
「検索バー」に文字を入力すると、テンプレートや自分のデザインで該当するものが表示されますね。
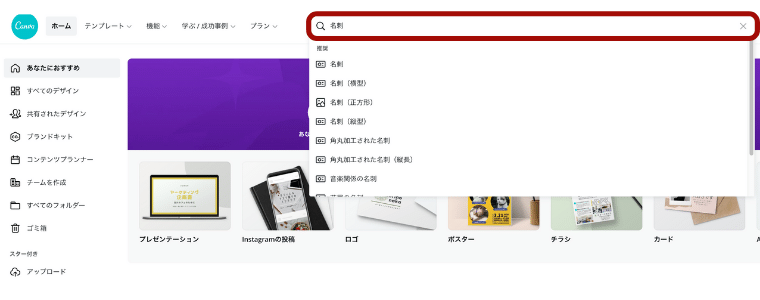
アカウント設定
「歯車アイコン」をクリックすると、アカウント設定画面に移ります。
ここでは、登録メールアドレスやパスワード、支払い方法等の設定が可能ですよ。
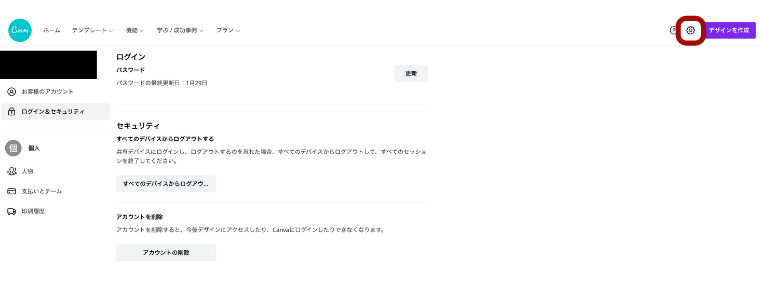
デザインを作成
「デザインを作成」をクリックすると、上側に各テンプレートや「機能」一覧、一番下に「カスタムサイズ」というボタンが表示されます。
使いたいテンプレートや機能が決まっていれば該当ボタンを押せばよいですし、サイズが決まっているなら「カスタムサイズ」からデザインすると良いでしょう。



サイドバー
「サイドバー」には、以下のボタンがあります。

正直、私は普段ほぼ「サイドバー」を使っていませんね。メニューバーとデザインテンプレートで事が済むからです。
私は個人で使っているのですが、複数人のチームで使う場合には使う機会が出てくるでしょう。
デザイン テンプレート
「デザイン テンプレート」には、各カテゴリー毎にテンプレートの一覧が表示されます。

それぞれのテンプレートをクリックするか、特定カテゴリーのテンプレート一覧が見たければ、カテゴリー名か右端にある「すべて表示」をクリックしましょう。

「Canva (Pro)」デザインの作り方
今回は、例として「Canva Pro」のデザインテンプレートを使って、アイキャッチ画像を作りたいと思います。
主な手順は以下になります。
編集するテンプレートを選択
先ずは、編集するテンプレートを選びましょう。
トップページを下へスクロールして該当するカテゴリーから見つけるか、メニューバーの検索バーにキーワードを入れる等して、探してみると良いと思います。
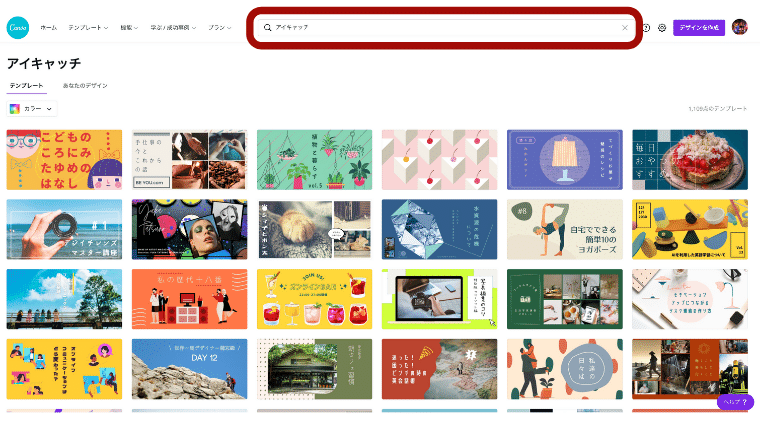
画像の追加・加工
続いて、テンプレート上で使われている画像を変更/追加、又は加工していきましょう。
画像のアップロード/挿入
先ず、サイドバーの「アップロード」を押し、続いて「メディアをアップロード」をクリックします。

アップロードしたい画像があるデバイスやDropbox他をクリックします。

対象の写真をクリックしてアップロードした後、「Canva Pro」上でアップロードした画像をクリックします。

すると、デザイン画面に対象の画像が載りますよ。
画像の加工・編集
続いて、挿入した画像の加工や編集をしていきましょう。
「サイズの変更」は、対象画像又は「切り抜き」ボタンをクリックすると四角に出る、小さな矢印を操作して行います。

「左右への回転」は、対象画像をクリックすると下側に出る、回転した矢印を操作して行いましょう。「反転」ボタンをクリックすると、左右・垂直にそれぞれ画像を反転させることができます。
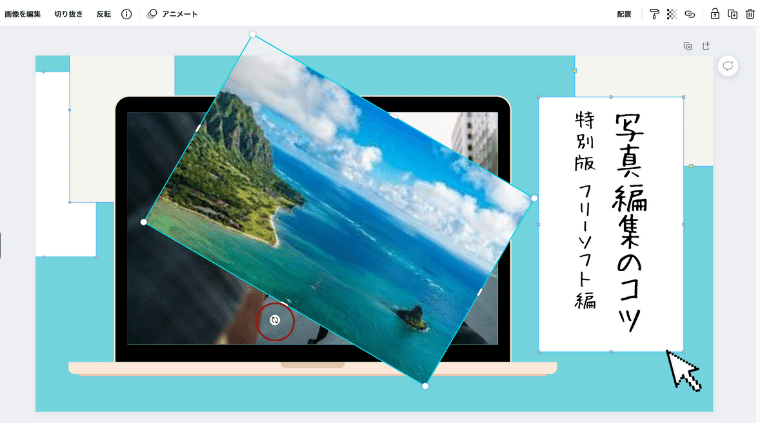
「画像を編集」ボタンをクリックすると、フィルターを付ける・明るさを変える他ができます。
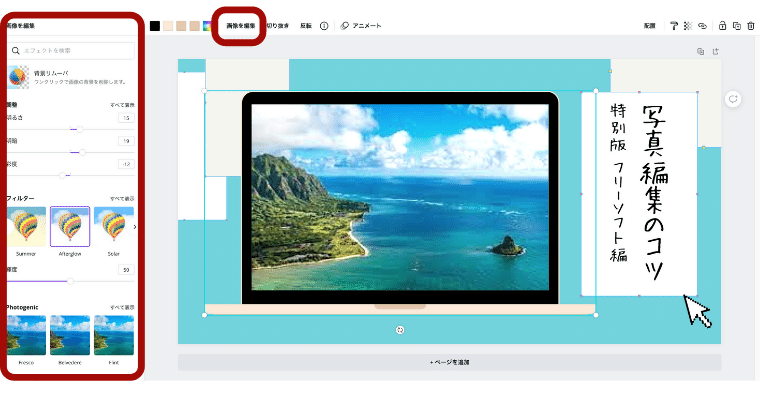
様々な加工が可能ですよ。

文字の挿入・加工
次に、文章の挿入・加工を見ていきましょう。
「文字の挿入」は、左側の「テキスト」ボタンをクリックし、「見出しを追加」他をクリックします。すると、デザイン画面に文字が挿入されますね。
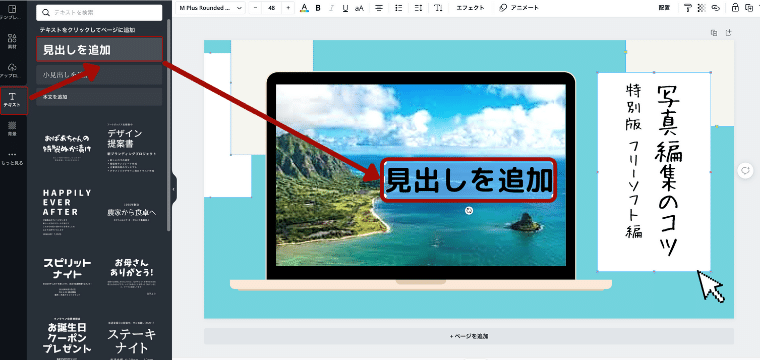
「フォントの変更」は、文字をクリックした後、左上のフォントボタンをクリックし、その中から使いたいものを選びましょう。
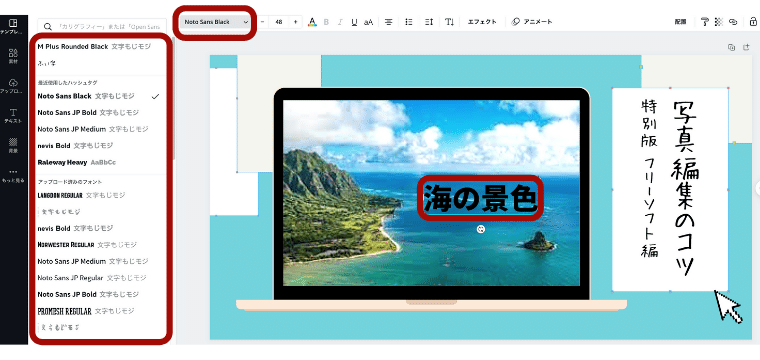

「フォントサイズの変更」は、隣の数字を操作します。
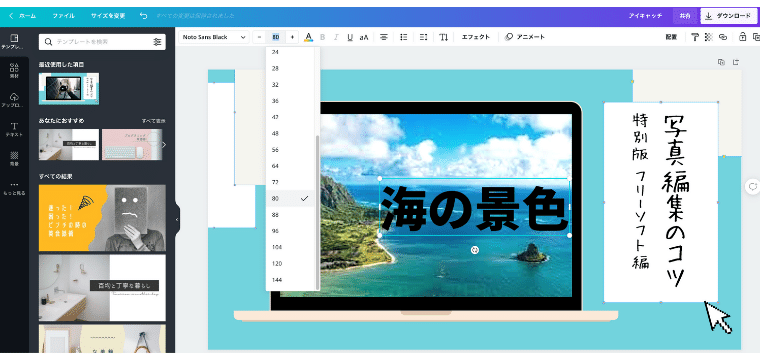
「色の変更」は、Aに虹色下線があるボタンをクリックします。使いたい色をクリックしたり、カラーコードを自分で入力して色を選びましょう。
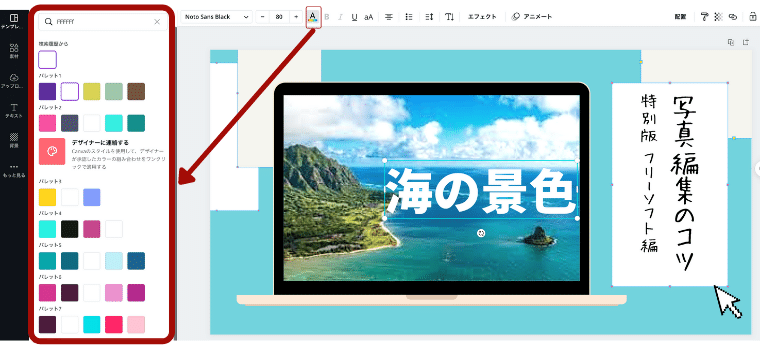
「文字の加工」は、上側一番右の「エフェクト」ボタンをクリックします。
スタイルや図形を選べますよ。

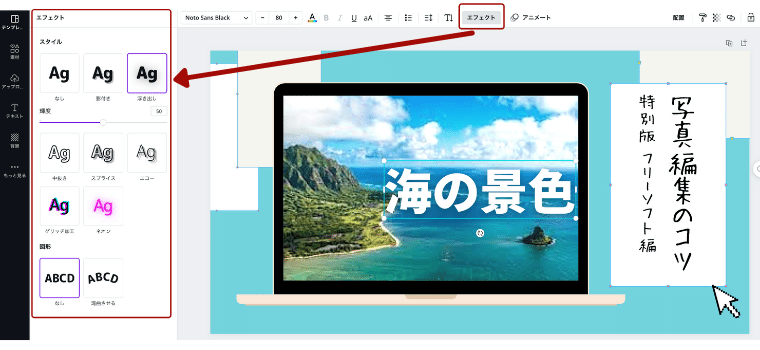
ファイルをダウンロード・保存
こうしてデザインが出来たら、ファイルをダウンロードしましょう。
右上の「ダウンロード」ボタンをクリックし、PNG・JPG等ファイル形式を選びます。
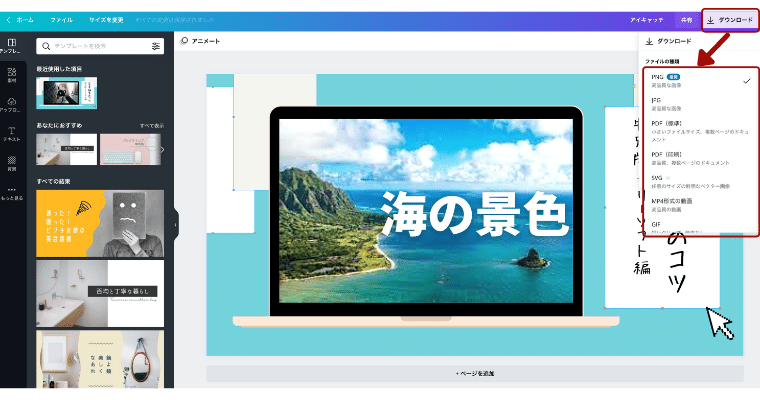
その際、「ファイルを圧縮」や「透過背景」も必要であればチェックを入れましょう。そして「ダウンロード」ボタンを押します。
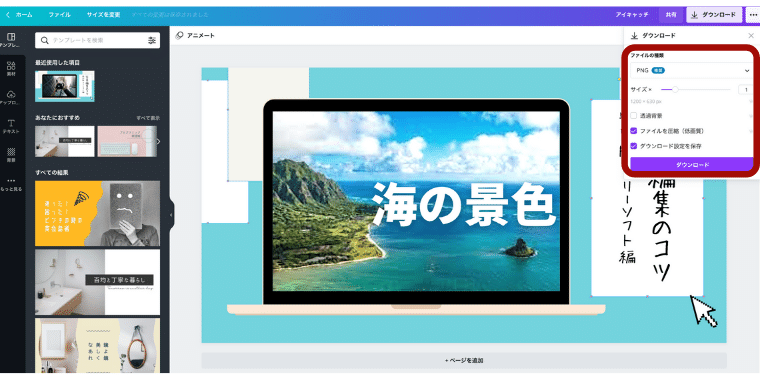
すると、お使いのブラウザ上でファイルがダウンロードされますよ。「あなたのデザイン」にもファイルが追加されます。
以上です!

「Canva (Pro)」使い方やデザイン まとめ
ということで、今回は「【Canva Pro 使い方】画像にて徹底解説【写真・USBに保存】」について書いてきました。
「Canva Pro![]() 」は、使いやすく便利な一方抜群のコスパを誇る、クラウドベースのデザインツールです。
」は、使いやすく便利な一方抜群のコスパを誇る、クラウドベースのデザインツールです。
私も本ブログのアイキャッチ画像作り等、頻繁にお世話になっています。使い勝手が良く、テンプレートも豊富で、頻繁に性能のアップグレードがありますね。
簡単手軽に画像編集を行いたい方全てにおすすめしたいツールですね。
「Canva Pro」自体の詳細記事は、こちらをご確認下さい。▶【Canvaレビュー】【Canva レビュー】 Canva Proの料金や価格【評判/口コミも】
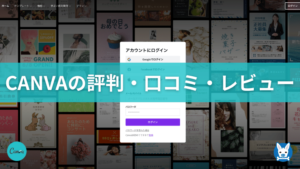 【Canva Pro 安全性・危険性・評判・口コミ】 Pro版利用歴2年半のレビュー・おすすめのデザインツール
【Canva Pro 安全性・危険性・評判・口コミ】 Pro版利用歴2年半のレビュー・おすすめのデザインツール
TRY NOW
関連記事です。
Macbookユーザーの方であれば、こちらで一緒に買うと良いアイテムをまとめております。▶Macbook Airと一緒に買うアクセサリー 周辺機器
 Macbook Air と一緒に買うもの アクセサリ 周辺機器【m1】【買ったら必要なもの・必須】【2022年】
Macbook Air と一緒に買うもの アクセサリ 周辺機器【m1】【買ったら必要なもの・必須】【2022年】
Mac用のクリーナーツールであるClean My Mac Xのレビューはこちらです。おすすめですよ。▶【CleanMyMac レビュー】おすすめのMacクリーナー【評価や評判】
 【CleanMyMac X 評判 クリーンマイマック 料金・価格】利用歴3年弱のレビュー【怪しい? Macpaw・口コミ・評価・】
【CleanMyMac X 評判 クリーンマイマック 料金・価格】利用歴3年弱のレビュー【怪しい? Macpaw・口コミ・評価・】
こちらにて、Macにおすすめのソフト・アプリをまとめております。▶【Macにおすすめのソフト・アプリ】ウィルス対策や動画編集も
 【Macにおすすめのソフト 一覧】ウィルス対策/セキュリティや動画編集ソフトも
【Macにおすすめのソフト 一覧】ウィルス対策/セキュリティや動画編集ソフトも
独立等で会社を設立したい方には、freeeがおすすめですよ。▶【freee 会社設立 レビュー】法人設立手続きに便利なサービス